もしあなたがPCゲームを遊んでみたいなと考えたことがあるなら「Steam」という言葉を聞いたことがあるかもしれません
端的に言うと、「Steam」は世界最大のゲーム販売サイトのことです
当然、日本企業もここにいくつものタイトルを出していて、中にはここでしか手に入らないタイトルもあります
無料で遊べるもの、500円以下で購入できる「Vampire Survivors」などのタイトル、期間限定セール中には80%オフといったものすごい割引をしているところもあるくらいです
もしパソコンでゲームをすることに興味があるなら、最低でもチェックはしておきたいですね
Steamでアカウントを作るのは難しくないのでこの記事ではSteamの始め方を紹介していきます
[box class=”blue_box” title=”プレイ端末”] 筆者のPCゲームを遊んでいるプレイ環境が知りたい、もしくはPC購入を検討しているので性能を比較したいという方は、パソコンのスペックについては下記記事を参考にしてみてください [kanren postid=20668] [/box]Steamの始め方
Steamの始め方は非常に簡単
[aside type=”boader”]- Steamアカウントの作成
- Steamクライアントの導入
これだけです
[voice icon=”https://benikikyonomori.com/wp-content/uploads/2020/02/pictogram-presentation04.png” type=”l”] もちろんアカウント作成やクライアントの導入は無料でできます[/voice]
アカウント作成
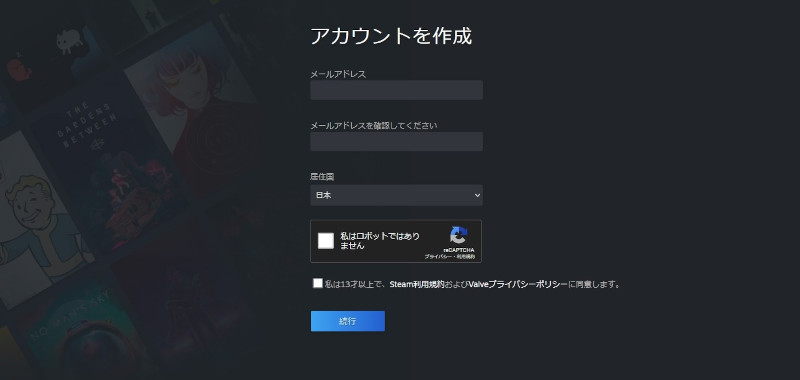
先ず「Steam」のサイトへ来たら画面右上の「ログイン」→「Steamに登録」と移動してアカウント作成ページを表示します
「メールアドレス」「居住国」を記入・選択して、利用規約とプライバシーポリシーに同意できれば「続行」をクリック
そうすると「メールの確認」画面が出てきます
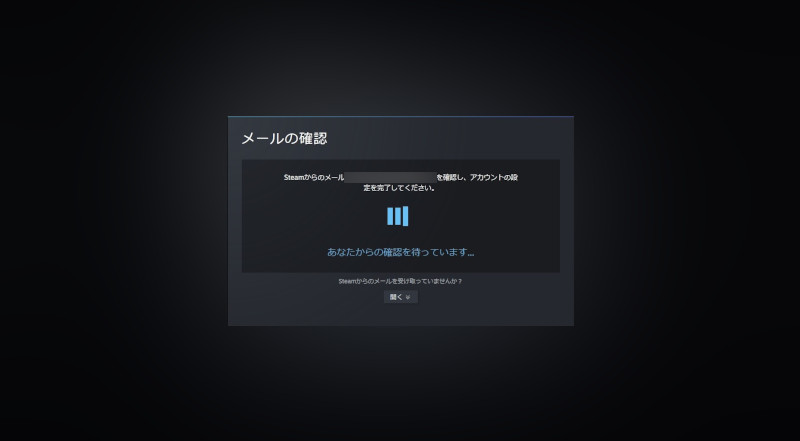
登録したメールアドレスに確認用のメールが届きます
ということで早速メールボックスをチェック
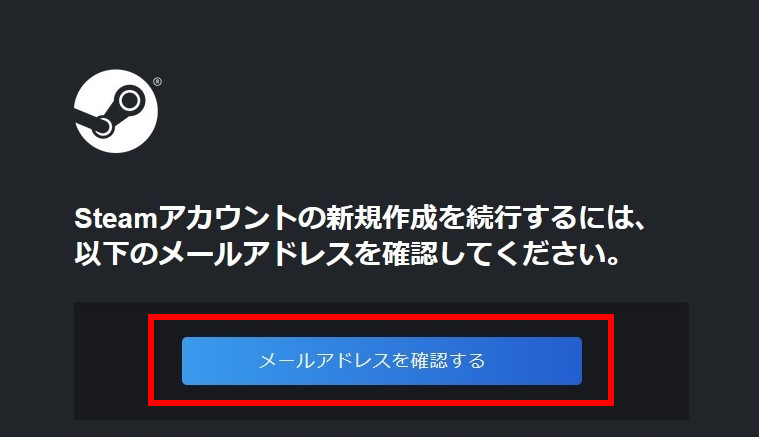
届いたメールの内容に「メールアドレスを確認する」というボタンがあるので、それをクリックして確認作業を終わらせましょう
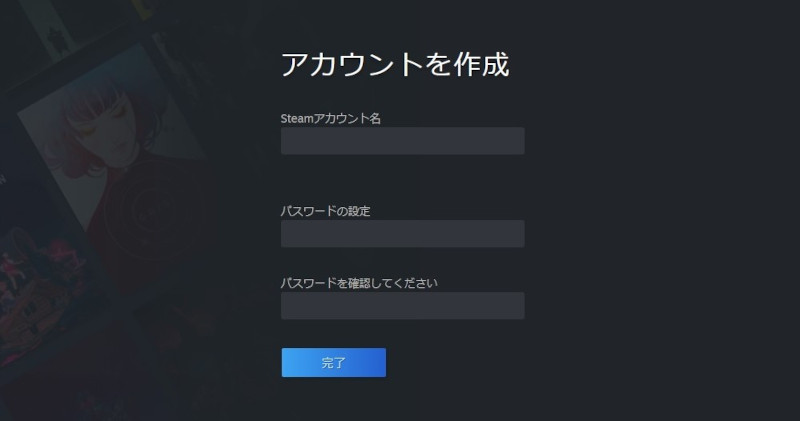
メールアドレスの確認ができるとようやくアカウントを作成する画面へ移行することができます
「Steamアカウント名」と「パスワード」を入力してよければ「完了」をクリック
ここまででSteamアカウントの作成作業は終わりになります
Steamクライアントの導入
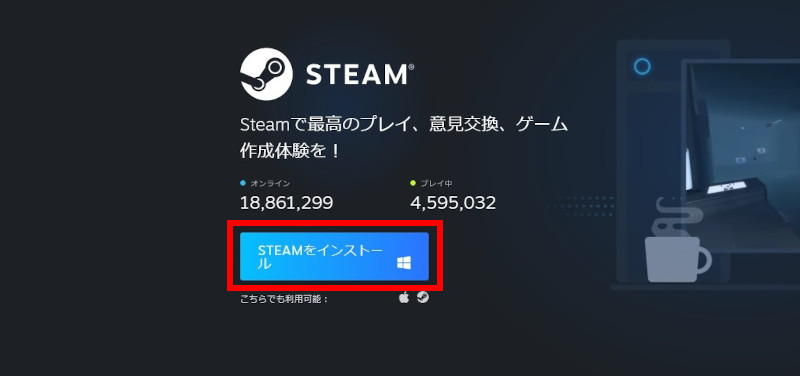
次は「Steamクライアント」をダウンロードする作業になります
「Steamをインストール」というボタンをクリック
そうするとインストーラーのダウンロードが始まります
ダウンロードが終わったらインストーラーを起動
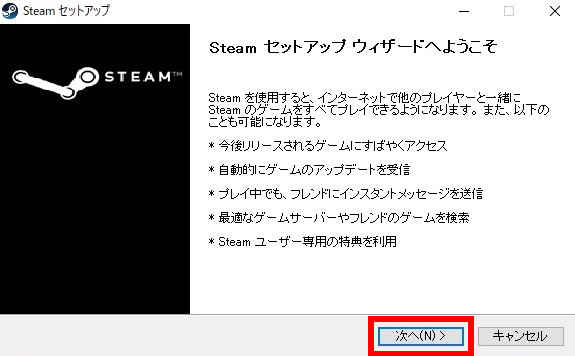
「次へ」をクリック
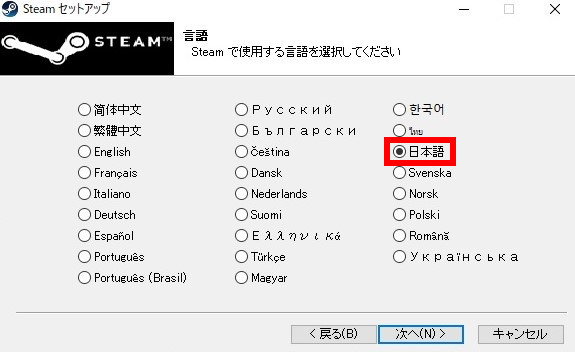
言語を選びます
自分の得意な言語を選んで「次へ」をクリック
そうすると今度は「インストール先」を決める項目にきます
[voice icon=”https://benikikyonomori.com/wp-content/uploads/2020/02/pictogram-presentation04.png” type=”l”] おすすめは容量の大きな「SSD」もしくは「HDD」[/voice]
というのも購入するゲームの容量が50GBを超えたりと大きなものを買う機会もくるでしょうから、小さい容量を選択すると後々面倒になりますね
自分の場合、あれこれ購入していくだろうと簡単に想像できたので容量が「3TB」のHDDを選択しました
現状HDDを選んでもプレイに支障はなく、何の問題も生じていません
インストール先を決定すればこれでSteamクライアントの導入も完了です
ログイン確認
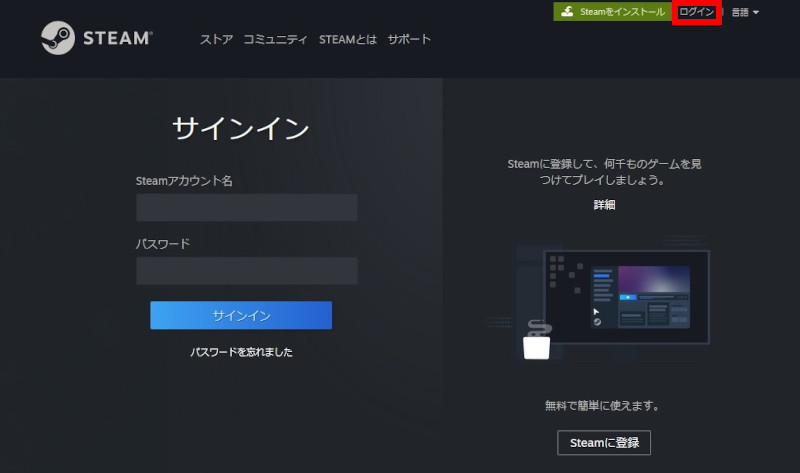
アカウント作成とクライアントの導入まで終わらせられたら早速Steamにログインしてみましょう
画面右上に「ログイン」ボタンがあるので、そこをクリック
アカウントを登録する時に作った「Steamアカウント名」と「パスワード」を入力して「サインイン」をクリックすれば入れます
無料ゲームを遊んでチェック
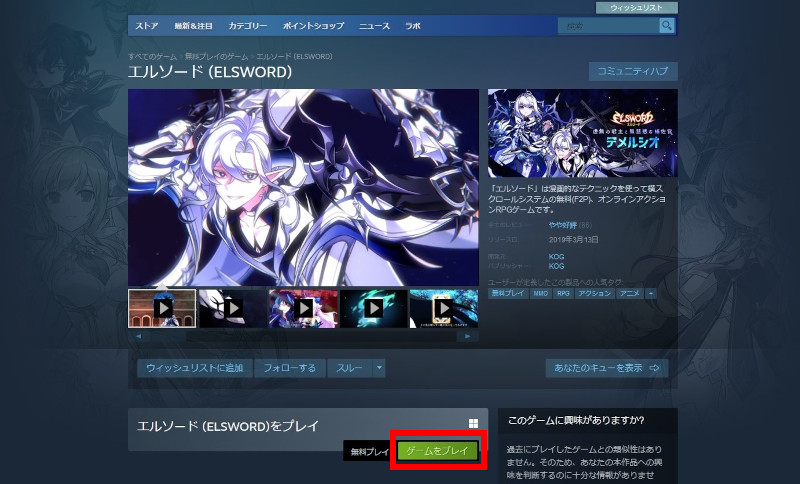
アカウントを作ってログインもできた
これでゲームを買えば好きなゲームを遊ぶことができるようになったわけですが、その前に無料ゲームを利用してちゃんとゲームができるか確認しておきたいです
無料ゲームの中からある程度のスペックを要求してそうな作品を選びましょう
「3D」の「アクション」なんかあったら確認しやすいかもしれませんね
[voice icon=”https://benikikyonomori.com/wp-content/uploads/2020/01/pictogram-banzai01.png” type=”l”] 自分はパッと目についた「エルソード」というので試してみました[/voice]
あなたが選んだタイトルのストアページへ移行したら、先ず最初に「システム要件」を確認しましょう
そこには推奨されているスペックが記載されているので、自分のPCのスペックと比べてみると手っ取り早いです
遊んでみるゲームを決めたら「ゲームをプレイ」のボタンをクリック
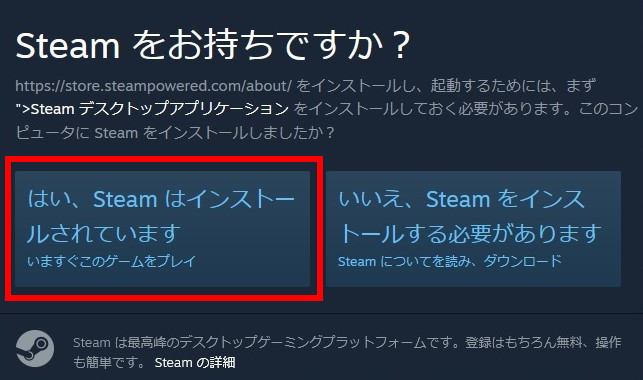
そうすると「Steamをお持ちですか?」と聞いてくるので、「はい、Steamはインストールされています」を選択しましょう
もしインストールがまだの人は「いいえ」を選択してインストールを済ませることになります
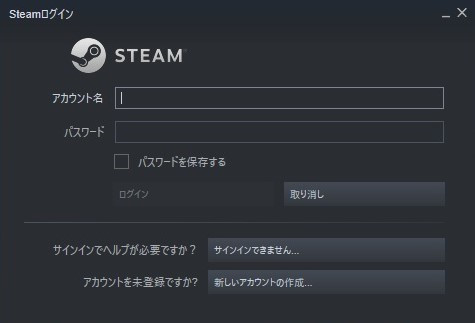
その後「Steamクライアント」が起動するので「アカウント名」と「パスワード」を入力してSteamクライアントにログインします
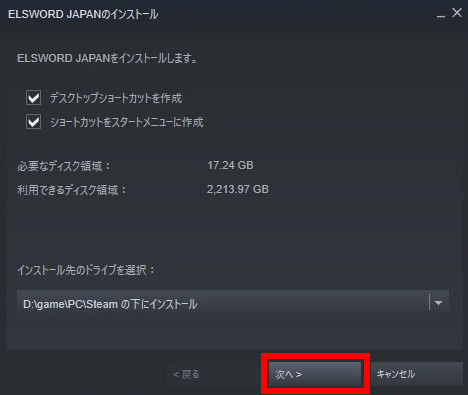
選んだゲームのインストール先をを決めて「次へ」をクリックするとSteamクライアントへダウンロードが始まります
ダウンロードが終わったら「プレイ」ボタンを押してゲームを遊ぶことができます
上手く動作しているかチェックしましょう
ゲームのアンインストール
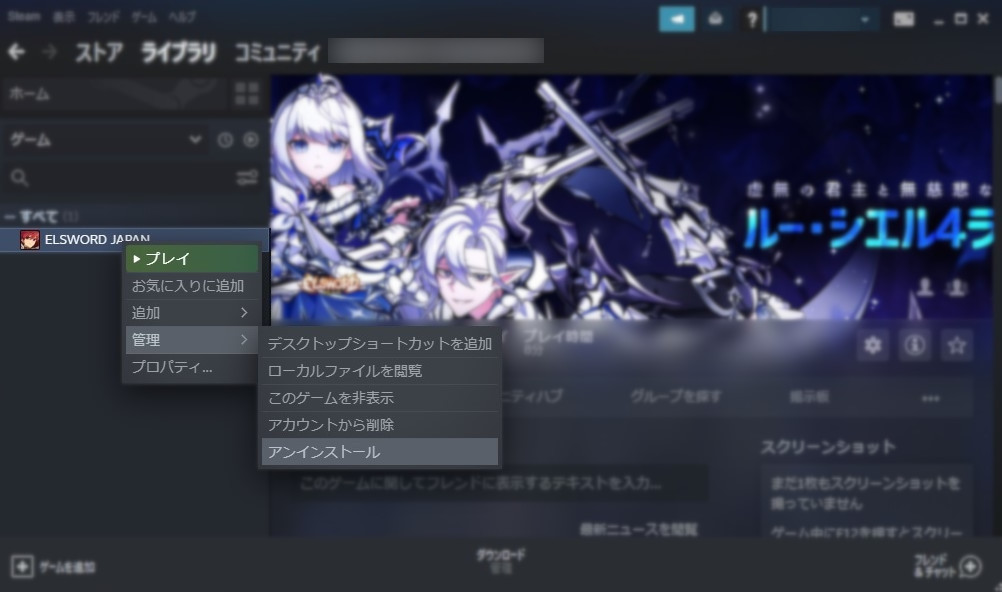
例えば今回のようにチェックのためだけにダウンロードしたゲームをいつまでも持っておきたくない場合、「アンインストール」することができます
Steamクライアントの「ライブラリ」へ移動すると、自分が所持しているゲームの一覧が左側に表示されるので、消したいタイトルのところで「右クリック」
そうしたら「管理」→「アンインストール」と進んでクリックすれば消すことができます
Steamとは?
冒頭でとっくに答えが出てますが、Steamとは
[box class=”green_box”] 世界最大のPCゲームオンラインストア[/box]
になります
「Final Fantasy」「ドラゴンクエスト」をはじめ「ディスガイア」「ジージェネレーション」などかなりたくさんの日本企業のタイトルから、個人開発のゲームまで取り扱っているのでもはやパソコンが据え置き機のような存在になっています
今すぐ登録をしてゲームを買わないにしても、ゲーマーなら最低限チェックしておきたいほどのメリットがあります
[aside type=”boader”]- 24時間365日ゲームが買える
- 有名タイトルからインディータイトルまでの豊富な品揃え
- 期間限定のセール時に行われるビックリするくらいの値引き価格
- 単純にサイトが使いやすい
- 購入時の決済方法がいくつもある
- 購入したゲームの「返金」にもしっかり対応している
1. 24時間365日ゲームが買える
オンラインストアなので当然、外出する手間なくいつでも好きな日・時間にゲームを買うことができます
購入したタイトルはダウンロードすればすぐに遊び始めることもできるので、新作がリリースされた直後に誰よりも早くやり始めることだって可能
わざわざゲームを買いに店舗に行ったり、話題のあるタイトルの場合長蛇の列に並ばないといけないなんてこともないので非常に快適
2. 有名タイトルからインディータイトルまでの豊富な品揃え
2021年の段階で販売ゲーム数が5万作品を超えています
日本のタイトルで誰でも知ってるような有名タイトル「Final Fantasy」や「ドラゴンクエスト」から、インディー作品まで取り扱っているので「Steam」さえチェックしておけばいいくらいたくさんの作品がここに集まってきます
世界中で利用されているオンラインストアになるので、当然日本語に対応していない作品も存在します
それでもインターネットがなかった頃と比べて垣根はなくなってるので、それだけ市場が拡大していることを実感できます
3. 期間限定のセール時に行われるビックリするくらいの値引き価格
「サマーセール」や「ウィンターセール」など期間限定で大きく値引きをする大規模なセールが開催されることがあります
[voice icon=”https://benikikyonomori.com/wp-content/uploads/2021/01/hawk-pose-pictogram01.png” type=”l”] だから「積みゲー」が増えていくんでしょうけど[/voice]
50-80%オフが当たり前、中には90%オフなんてタイトルも出てきます
バンドルというまとめ買いをする場合、元の値段よりもまとめて買った方が何故か安くなるようなものまで出てくるのでPCゲームを考えている方はこういう機会は逃したくないですね
普段あまり使わないという方も、お目当てのゲームをウィッシュリストに入れておいてこういった特別な期間に照準を合わせてまとめて購入する人がとても多いです
4. 単純にサイトが使いやすい
サイトじたいが見やすく設計されていて、「キーワード」「ジャンル」「人気度」など細かい設定で検索をかけることができる機能も備わっています
それぞれの好みにあったジャンルのタイトルを見つけやすくなっています
また利用者が多いのでゲームの評判やレビューも簡単に見ることができ、それだけ情報量が確保できるのでゲームを選ぶ際に役に立ってくれます
「新作」や「無料ゲーム」もカテゴリー分けしてくれているので、用途毎に確認しやすいのも特徴の1つです
5. 購入時の決済方法がいくつもある
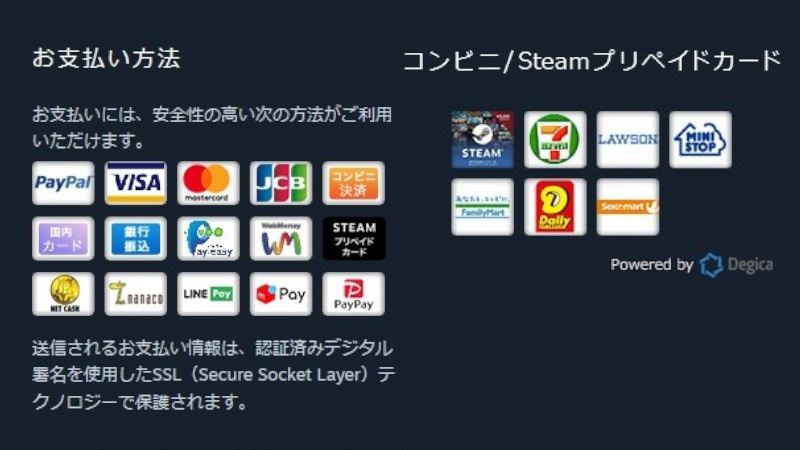
Steamではかなりたくさんの決済方法から自分に合った支払い方を選ぶことができます
[aside type=”boader”]- クレジットカード
- コンビニ決済
- 銀行振込
- 電子マネー
- Paypal
- ペイジー
- nanacoギフト
ただやっぱりそれぞれに特徴があるので、メリットとデメリットをしっかりと把握した上で利用していきましょう
| 支払い方法 | 利便性 | セキュリティ | 手数料 | 年齢制限 |
|---|---|---|---|---|
| クレジットカード | ◎ | 〇 | なし | 18歳以上 |
| コンビニ決済 | △ | ◎ | 185円 | なし |
| 銀行振込 | △ | ◎ | 各銀行の手数料 | なし |
| 電子マネー | △ | ◎ | なし | なし |
| Paypal | 〇 | ◎ | なし | 18歳以上 |
6. 購入したゲームの「返金」にもしっかり対応している
Steamで間違って購入してしまったり、お目当てのタイトルを購入したにもかかわらずゲームができなかった、という場合でも返金対応がしっかりされるので安心して利用できます
ちゃんと支払ったお金が戻ってくるのはありがたいですね
とはいえ無条件で戻ってくるわけではなく、しっかりとした条件があるのでそこは注意したいです
あくまでも「思ってたゲームと違った」「間違って購入しちゃった」といったように、購入したゲームが楽しめなかった方に対するシステムです
まとめ
この記事ではSteamの始め方を紹介しています
Steamを利用するには
[aside type=”boader”]- Steamアカウントを作成する
- Steamクライアントを導入する
たったこれだけで、後は好きなゲームを購入・ダウンロードして遊ぶことが可能になります
SteamアカウントやSteamクライアントを導入するのは無料なので、興味のある方は先ずアカウントを作ってみましょう
多くの方はセール時の割引を狙って利用しているので、PCゲームを遊んでみようか考えている方は是非次のセールのタイミングを見計らってお目当てのゲームを購入してみてはいかがでしょうか
[aside type=”boader”]合わせて読みたい[kanren postid=19766] [/aside]

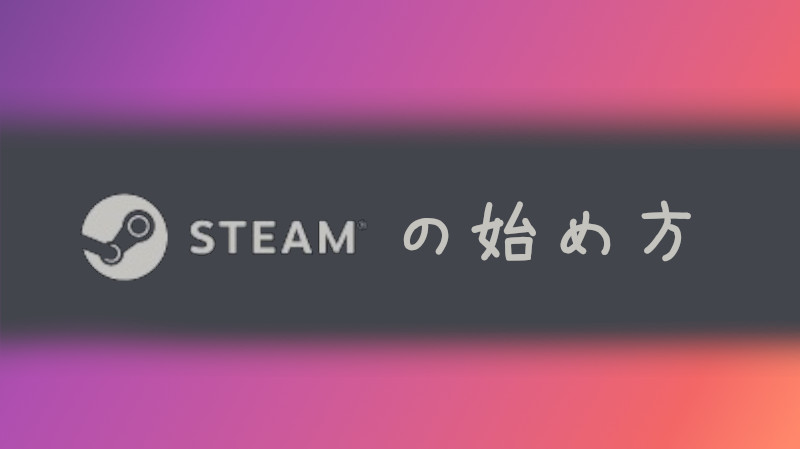







![【限定ASMR特典付き】SAEKO: Giantess Dating Sim 【限定ASMR特典付き】SAEKO: Giantess Dating Sim [HYPER REAL]](http://img.dlsite.jp/resize/images2/work/doujin/RJ01350000/RJ01349037_img_main_300x300.jpg)
![【2025年07月02日迄限定特典】二人きりの勉強会『もちろん、ご褒美はあまあま休憩タイム♪』~ツンデレ幼なじみはデレあまお耳かきであなたを癒したい~【CV.幸村恵理】 【2025年07月02日迄限定特典】二人きりの勉強会『もちろん、ご褒美はあまあま休憩タイム♪』~ツンデレ幼なじみはデレあまお耳かきであなたを癒したい~【CV.幸村恵理】 [RaRo]](http://img.dlsite.jp/resize/images2/work/doujin/RJ01391000/RJ01390657_img_main_300x300.jpg)
![【CV.乾夏寧】関西弁彼女との2人暮らし【耳かき/お料理/読み聞かせ/お風呂/添い寝】 【CV.乾夏寧】関西弁彼女との2人暮らし【耳かき/お料理/読み聞かせ/お風呂/添い寝】 [STARS VOICE]](http://img.dlsite.jp/resize/images2/work/doujin/RJ01396000/RJ01395220_img_main_300x300.jpg)
![かじょサポ~寝かしつけメイド~ かじょサポ~寝かしつけメイド~ [かじょサポ]](http://img.dlsite.jp/resize/images2/work/doujin/RJ01393000/RJ01392456_img_main_300x300.jpg)
![【ASMR8時間】異世界喫茶ARUCANA【占い×サウンドヒーリング】 【ASMR8時間】異世界喫茶ARUCANA【占い×サウンドヒーリング】 [Majolica]](http://img.dlsite.jp/resize/images2/work/doujin/RJ01401000/RJ01400210_img_main_300x300.jpg)
![【耳かき&お風呂&添い寝】いっしょぐらし 〜甘えん坊彼女編〜【CV:福嶋晴菜】 【耳かき&お風呂&添い寝】いっしょぐらし 〜甘えん坊彼女編〜【CV:福嶋晴菜】 [じゅじゅっとウェルダン]](http://img.dlsite.jp/resize/images2/work/doujin/RJ01393000/RJ01392127_img_main_300x300.jpg)
![【サンドマッサージ/耳かき/添い寝】「あいりすミスティリア!」ASMR ラウラといっしょに猫島でのんびり水着デート【CV:羽鳥いち】 【サンドマッサージ/耳かき/添い寝】「あいりすミスティリア!」ASMR ラウラといっしょに猫島でのんびり水着デート【CV:羽鳥いち】 [電撃G's magazine]](http://img.dlsite.jp/resize/images2/work/doujin/RJ01397000/RJ01396890_img_main_300x300.jpg)
![Poppin'Park Harmony! ~音と笑顔のちいさな奇跡~ Poppin'Park Harmony! ~音と笑顔のちいさな奇跡~ [バンドリ!ASMR]](http://img.dlsite.jp/resize/images2/work/doujin/RJ01391000/RJ01390522_img_main_300x300.jpg)
![【義妹生活ASMR】綾瀬亜季子 ~再婚した清楚な妻と静かに愛を深める生活~【CV:上田麗奈】 【義妹生活ASMR】綾瀬亜季子 ~再婚した清楚な妻と静かに愛を深める生活~【CV:上田麗奈】 [MELLOW VOICE]](http://img.dlsite.jp/resize/images2/work/doujin/RJ01365000/RJ01364175_img_main_300x300.jpg)
![【義妹生活ASMR】綾瀬沙季 ~妹であり恋人でもあるダウナーJKに癒やされる生活~【CV:中島由貴】 【義妹生活ASMR】綾瀬沙季 ~妹であり恋人でもあるダウナーJKに癒やされる生活~【CV:中島由貴】 [MELLOW VOICE]](http://img.dlsite.jp/resize/images2/work/doujin/RJ01365000/RJ01364112_img_main_300x300.jpg)
![【ブルーアーカイブ】カズサASMR~ただあなたを癒したくて~ 【ブルーアーカイブ】カズサASMR~ただあなたを癒したくて~ [Yostar]](http://img.dlsite.jp/resize/images2/work/doujin/RJ01324000/RJ01323001_img_main_300x300.jpg)
![あまとろささやき神霊廟~疲れを癒やす神子様による十の説法~【CV.河瀬茉希】 あまとろささやき神霊廟~疲れを癒やす神子様による十の説法~【CV.河瀬茉希】 [アールグレイ]](http://img.dlsite.jp/resize/images2/work/doujin/RJ01379000/RJ01378349_img_main_300x300.jpg)
![お兄ちゃんはおしまい!33 お兄ちゃんはおしまい!33 [GRINP]](http://img.dlsite.jp/resize/images2/work/doujin/RJ01398000/RJ01397439_img_main_300x300.jpg)
![【CV:石見舞菜香】クラスで2番目に可愛い女の子に甘えられて癒やされる【クラにかASMR】 【CV:石見舞菜香】クラスで2番目に可愛い女の子に甘えられて癒やされる【クラにかASMR】 [角川スニーカー文庫]](http://img.dlsite.jp/resize/images2/work/doujin/RJ01379000/RJ01378165_img_main_300x300.jpg)
![【ブルーアーカイブ】ミヤコ(水着)ASMR~ふたりきりの島でおはようを。~ 【ブルーアーカイブ】ミヤコ(水着)ASMR~ふたりきりの島でおはようを。~ [Yostar]](http://img.dlsite.jp/resize/images2/work/doujin/RJ01230000/RJ01229288_img_main_300x300.jpg)
![【ASMR】甘々お姉さん彼女はあなたの疲れた心と体を癒したい 『大好きだから…いっぱい甘やかしてあげる♪』【KU100】【耳かき/癒し/バイノーラル】【炭酸泡】 【ASMR】甘々お姉さん彼女はあなたの疲れた心と体を癒したい 『大好きだから…いっぱい甘やかしてあげる♪』【KU100】【耳かき/癒し/バイノーラル】【炭酸泡】 [蛍日亭]](http://img.dlsite.jp/resize/images2/work/doujin/RJ01396000/RJ01395651_img_main_300x300.jpg)
![【2025年06月18日迄限定特典】二人きりの勉強会『もちろん、ご褒美はあまあま休憩タイム♪』~天然ゆるふわお姉ちゃん系家庭教師のご褒美お耳かき~【CV.芝崎典子】 【2025年06月18日迄限定特典】二人きりの勉強会『もちろん、ご褒美はあまあま休憩タイム♪』~天然ゆるふわお姉ちゃん系家庭教師のご褒美お耳かき~【CV.芝崎典子】 [RaRo]](http://img.dlsite.jp/resize/images2/work/doujin/RJ01391000/RJ01390093_img_main_300x300.jpg)
![幻想少女大戦コンプリートボックス 幻想少女大戦コンプリートボックス [さんぼん堂]](http://img.dlsite.jp/resize/images2/work/doujin/RJ269000/RJ268024_img_main_300x300.jpg)

![【ブルーアーカイブ】カヨコASMR~穏やかで温かい距離感~ 【ブルーアーカイブ】カヨコASMR~穏やかで温かい距離感~ [Yostar]](http://img.dlsite.jp/resize/images2/work/doujin/RJ01145000/RJ01144225_img_main_300x300.jpg)
![【CV.篠原侑】山奥の神社と狐巫女【耳かき・シャンプー・添い寝】 【CV.篠原侑】山奥の神社と狐巫女【耳かき・シャンプー・添い寝】 [工画堂スタジオ]](http://img.dlsite.jp/resize/images2/work/doujin/RJ01358000/RJ01357205_img_main_300x300.jpg)
![【ブルーアーカイブ】ノアASMR~めげないあなたのすぐ横で~ 【ブルーアーカイブ】ノアASMR~めげないあなたのすぐ横で~ [Yostar]](http://img.dlsite.jp/resize/images2/work/doujin/RJ01230000/RJ01229253_img_main_300x300.jpg)
![【ブルーアーカイブ】ユウカASMR~頑張るあなたのすぐそばに~ 【ブルーアーカイブ】ユウカASMR~頑張るあなたのすぐそばに~ [Yostar]](http://img.dlsite.jp/resize/images2/work/doujin/RJ404000/RJ403038_img_main_300x300.jpg)
![【ブルーアーカイブ】ミサキASMR~なんじ、健やかならざる時も~ 【ブルーアーカイブ】ミサキASMR~なんじ、健やかならざる時も~ [Yostar]](http://img.dlsite.jp/resize/images2/work/doujin/RJ01323000/RJ01322473_img_main_300x300.jpg)
![安らぎと癒しの温泉宿悠癒庵~明るい笑顔で癒してくれる従業員/西山いちか~【背中流し/耳かき/シャンプー】CV米澤円 安らぎと癒しの温泉宿悠癒庵~明るい笑顔で癒してくれる従業員/西山いちか~【背中流し/耳かき/シャンプー】CV米澤円 [&MORE]](http://img.dlsite.jp/resize/images2/work/doujin/RJ01403000/RJ01402157_img_main_300x300.jpg)
![暗黒女体調教師猿渡6 暗黒女体調教師猿渡6 [KG-HR]](http://img.dlsite.jp/resize/images2/work/doujin/RJ01402000/RJ01401638_img_main_300x300.jpg)
![いっしょに密着憑依~依神姉妹に両耳ささやき甘やかされ眠れないASMR~【CV.飯田ヒカル】【CV.川村玲奈】 いっしょに密着憑依~依神姉妹に両耳ささやき甘やかされ眠れないASMR~【CV.飯田ヒカル】【CV.川村玲奈】 [アールグレイ]](http://img.dlsite.jp/resize/images2/work/doujin/RJ01305000/RJ01304955_img_main_300x300.jpg)
![【ブルーアーカイブ】ヒナASMR~甘えられる優しいひと時~ 【ブルーアーカイブ】ヒナASMR~甘えられる優しいひと時~ [Yostar]](http://img.dlsite.jp/resize/images2/work/doujin/RJ01079000/RJ01078257_img_main_300x300.jpg)
![【アズールレーンASMR】指揮官を癒やし隊!ヒンデンブルクの悦楽遊興 【アズールレーンASMR】指揮官を癒やし隊!ヒンデンブルクの悦楽遊興 [アトリエメール]](http://img.dlsite.jp/resize/images2/work/doujin/RJ01378000/RJ01377420_img_main_300x300.jpg)
![【寝落ちASMR17時間】今すぐ眠りたい君をとことん寝かしつける癒し娘。脳がとろけるとことん安眠詰め合わせ(リアル耳かき・マッサージ・囁き) 【寝落ちASMR17時間】今すぐ眠りたい君をとことん寝かしつける癒し娘。脳がとろけるとことん安眠詰め合わせ(リアル耳かき・マッサージ・囁き) [周防パトラ]](http://img.dlsite.jp/resize/images2/work/doujin/RJ01006000/RJ01005844_img_main_300x300.jpg)
![幻想人形演舞 幻想人形演舞 [FocasLens]](http://img.dlsite.jp/resize/images2/work/doujin/RJ180000/RJ179146_img_main_300x300.jpg)
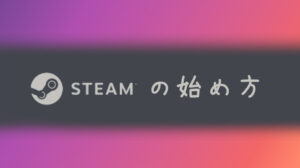
コメント