あなたはスマホでゲームやってますか?
ここ最近特に以下の悩みをSNSで見たり聞いたりするようになりました。
[aside type=”boader”]- スマホゲームをやりたいけどスマホ持ってない!
- スマホは持ってるけどそれでゲームはしたくない!
- 年々要求されるスペックが高くなりすぎてもうついていけないでゴザル
- スマホゲームやってると充電が高速でなくなっていくんですが?あわわわ。。
- PCでゲームするのに慣れちゃったからできるならPCでゲームやりたい!
この悩み、解決できるかもしれませんよ。
今回の記事では「スマホゲームをPC上でプレイする方法」を解説していきます。
BlueStacksとは?
確かにスマホでゲームができるとどこにでも持ち運べるし、気軽にちょっとした時間をつぶせるようにはなります。
ただ、ゲームをやり始めるとなかなか“ちょっと”では終わりませんよね?
[aside type=”boader”] 長時間になると首が痛くなったり手首が痛くなったりスマホが熱くなりすぎたり。。。[/aside]
そんな時PC上でスマホゲームができたらとても楽で便利ですよね。
そこで、「BlueStacks(ブルースタックス)」を使うとPC上でスマホゲームができるようになります。
はい、なのです(`・ω・´)
BlueStacksというソフトウェアを使う事で、PC上でとても簡単にAndroidアプリケーションを動かす事ができます。
ん?怪しい?|д゚)
2018年4月19日にDMMGAMESがBlueStacksと業務提携をしており、BlueStacksの技術がすでにDMM GAME PLAYERに実装されています。
DMMGAMESがBlueStacksと提携し、スマホアプリのPC展開を強化へ。DMM GAME PLAYER上でその一部機能を本日実装
[aside] 2018年からになりますが、DMMのゲームを遊んでいる人はすでにBlueStacksと関わりがあったんですね( ゚Д゚)![/aside]
BlueStacksのビジネスモデルは広告収入によるものらしいので、基本無料で利用することができます。
[box class=”blue_box” title=”大画面でプレイしよう!”] PCの大画面でスマホゲーム「アズールレーン」をプレイしてみてはいかがでしょう!「BlueStacks」を使えばスマホのスペック問題に悩まされる事もなく快適にプレイできます
[/box]
BlueStacksのインストール
では、さっそくBlueStacksをインストールしましょう
先ずはBlueStacksにアクセスします
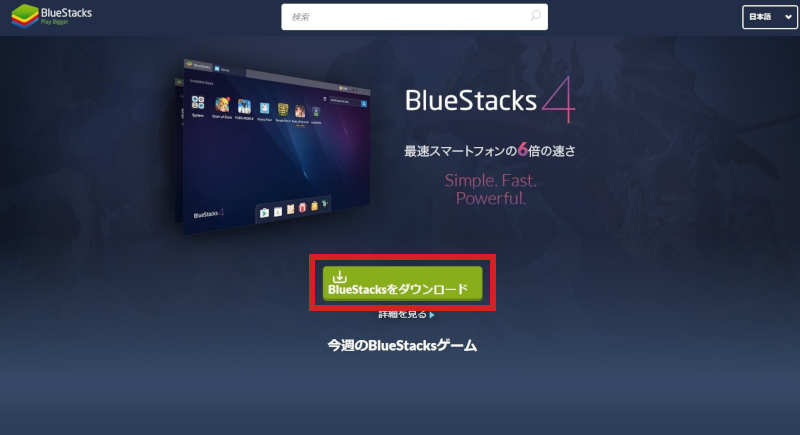
ホーム画面にある「ダウンロード」のボタンをクリックしてBlueStacksのインストーラーをダウンロードします
ダウンロードが完了したらインストーラーを起動してPCにインストール
流れに沿ってインストールをするだけなのでとても簡単です。
BlueStacksの使い方
無事インストールが完了するとデスクトップにBlueStacksのアイコンがでてくるので起動。
BlueStacksを起動できたら「Google Playストア」から使いたいアプリケーションをダウンロードします。
Googleアカウントの追加を求められたら「追加」もしくは「新しいアカウント」を作るか選択します
[aside] 僕はすでにGoogleアカウントを持っていたので追加しました。[/aside]
BlueStacksの環境設定
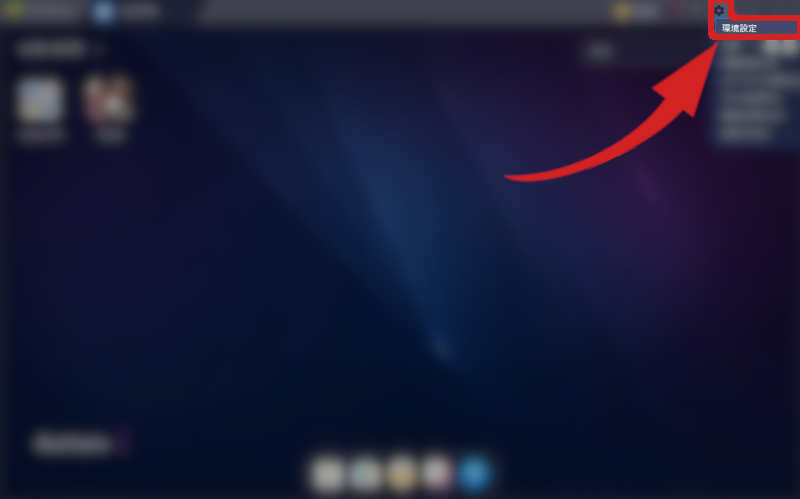
Bluestacksの「環境設定」は右上の歯車をクリックして環境設定をクリックします
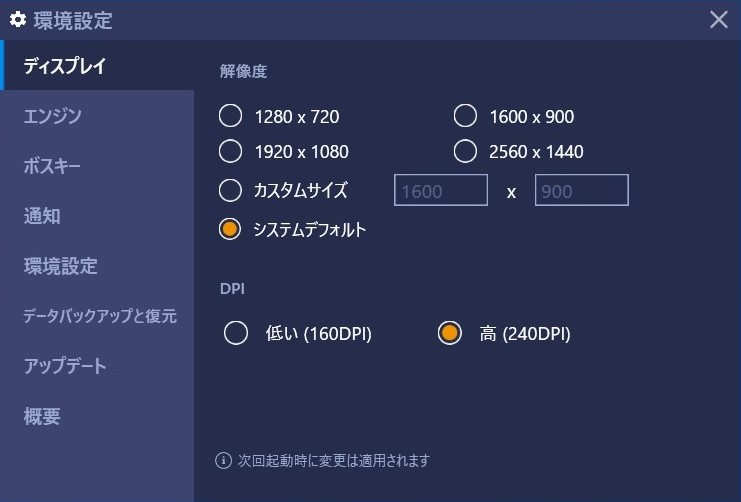
ディスプレイの項目ではお好みの「解像度」と「DPI」を選択することができます
[aside] DPI(Dots Per Inch)というのは解像度の単位の事です。1インチにどれだけの「ドット」が含まれるかを表しているので、数値が高ければなめらかな画像に、反対に低ければそれだけ荒くなるということです。[/aside]
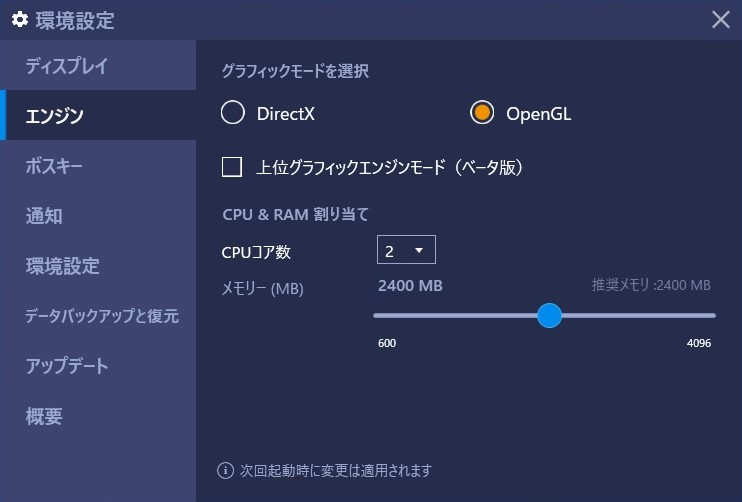
グラフィックモードは基本的に変更しなくていいと思います。
CPU&RAM割り当ての項目ではどれだけのCPUとメモリ量をBlueStacksが使うかの設定ができます。
あなたの環境に合わせて調節しましょう
Visualization Technologyの有効化
場合によってはBlueStacksを起動した際、とてもカクカクしている事もあります。
僕の場合も初めて起動した時は( ゚Д゚)ハァ?ってなるほどカクカクしてましたが、原因はVisualization Technologyというものが「無効」になっていたためでした。
[aside] BlueStacks自身も起動してからVisualization Technologyが無効になっている場合教えてくれます[/aside]
このVisualization TechnologyはBIOSの設定のところで変更が可能です。
PCのメーカーによりBIOSへのアクセスの仕方が多少異なるので、それぞれのメーカーの説明に沿ってBIOSにアクセスしてください。
ここでは一例として、HPの場合を記します。
[aside type=”boader”]- PCをつけているなら一旦電源を落とします
- PCの電源を入れる
- 画面に何も映っていないうちに「F10」を押してBIOS設定画面に入ります
- 「セキュリティ」タブを選択
- 「システム セキュリティ」を選択
- 「Visualization Technology」を選択して、左右の矢印を使用して「無効」から「有効」へ変更
- 「F10」を押して変更を保存
- 保存できたらBIOS終了で起動
これでBlueStacksがスムーズに動くと思います。
ゲーム用マウス
はれてパソコン上でスマホゲームができるようになると、どんどん新しい作品が出てきてもスマホのスペック問題から解放されているので好きなゲームを楽しむ事ができます。
その時に今度はマウスのききがよくないと変なところをクリックしてしまったりと快適にゲームを進める事ができなくなります
そんな時は「ゲーミングマウス」を検討してみてはいかがでしょうか
僕も機会があったので「ゲーム用ではない」マウスから下記↓のゲーミングマウスに買い換えましたが、問題なく快適に使用することができています
Fantechのゲーミングマウスについてレビュー記事を書いたので、気になる方はこちらも参照して下さい
[aside type=”boader”]合わせて読みたい[kanren postid=4559] [/aside]
まとめ
是非この機会にあなたもPCの大きな画面でゲームしてみてはいかがでしょうか。
PCのスペックの方がスマホより高性能なはずなので、とても快適に遊ぶ事ができると思います。
[box class=”blue_box” title=”大画面でプレイしよう!”] スマホゲーム「キングスレイド」ではBlueStacksに初期状態から「仮想キー」が実装されているので、一度プレイしてみてはいかがでしょうか僕も始めてみましたが、実際に遊んでみるとスマホのバッテリー等を全く気にする事なく気軽に遊べます
つまり、「オート周回が捗ります」(゚∀゚)
[kanren postid=3578]
[/box]
[aside type=”warning”]注意
対応されてプレイできないアプリもあるので万能ではありません。
[/aside]
[aside type=”boader”]
[kanren postid=7548]
[/aside]









![【ブルーアーカイブ】シグレ(温泉)ASMR~溶けていく温度を交わして~ 【ブルーアーカイブ】シグレ(温泉)ASMR~溶けていく温度を交わして~ [Yostar]](http://img.dlsite.jp/resize/images2/work/doujin/RJ01431000/RJ01430276_img_main_300x300.jpg)
![【ブルーアーカイブ】セリナ(クリスマス)ASMR~それは聖なる、健やかで真っすぐな~ 【ブルーアーカイブ】セリナ(クリスマス)ASMR~それは聖なる、健やかで真っすぐな~ [Yostar]](http://img.dlsite.jp/resize/images2/work/doujin/RJ01428000/RJ01427890_img_main_300x300.jpg)
![【アズールレーンASMR】指揮官を癒し隊!今日は長門の癒やしタイム 【アズールレーンASMR】指揮官を癒し隊!今日は長門の癒やしタイム [アトリエメール]](http://img.dlsite.jp/resize/images2/work/doujin/RJ01428000/RJ01427770_img_main_300x300.jpg)
![【ドルフィンウェーブASMR】トモちんの癒し系トップアイドルへの道 【ドルフィンウェーブASMR】トモちんの癒し系トップアイドルへの道 [HONEY∞PARADE GAMES]](http://img.dlsite.jp/resize/images2/work/doujin/RJ01424000/RJ01423006_img_main_300x300.jpg)
![【ブルーアーカイブ】カズサASMR~ただあなたを癒したくて~ 【ブルーアーカイブ】カズサASMR~ただあなたを癒したくて~ [Yostar]](http://img.dlsite.jp/resize/images2/work/doujin/RJ01324000/RJ01323001_img_main_300x300.jpg)
![【CV:春花らん】クラスのダウナー美少女に甘やかされて、癒される。ときどき、ざーこ。【負けざこASMR】 【CV:春花らん】クラスのダウナー美少女に甘やかされて、癒される。ときどき、ざーこ。【負けざこASMR】 [GA文庫]](http://img.dlsite.jp/resize/images2/work/doujin/RJ01407000/RJ01406211_img_main_300x300.jpg)
![【ブルーアーカイブ】ミヤコ(水着)ASMR~ふたりきりの島でおはようを。~ 【ブルーアーカイブ】ミヤコ(水着)ASMR~ふたりきりの島でおはようを。~ [Yostar]](http://img.dlsite.jp/resize/images2/work/doujin/RJ01230000/RJ01229288_img_main_300x300.jpg)
![【ブルーアーカイブ】ノアASMR~めげないあなたのすぐ横で~ 【ブルーアーカイブ】ノアASMR~めげないあなたのすぐ横で~ [Yostar]](http://img.dlsite.jp/resize/images2/work/doujin/RJ01230000/RJ01229253_img_main_300x300.jpg)
![【ブルーアーカイブ】ミサキASMR~なんじ、健やかならざる時も~ 【ブルーアーカイブ】ミサキASMR~なんじ、健やかならざる時も~ [Yostar]](http://img.dlsite.jp/resize/images2/work/doujin/RJ01323000/RJ01322473_img_main_300x300.jpg)
![✅早期購入セール30%OFF✅【CV.夏吉ゆうこ】ASMRくノ一の癒やし~主に寄り添うあまふわ朧月夜~ ✅早期購入セール30%OFF✅【CV.夏吉ゆうこ】ASMRくノ一の癒やし~主に寄り添うあまふわ朧月夜~ [あまかけプラント]](http://img.dlsite.jp/resize/images2/work/doujin/RJ01428000/RJ01427600_img_main_300x300.jpg)
![【ブルーアーカイブ】ヒナASMR~甘えられる優しいひと時~ 【ブルーアーカイブ】ヒナASMR~甘えられる優しいひと時~ [Yostar]](http://img.dlsite.jp/resize/images2/work/doujin/RJ01079000/RJ01078257_img_main_300x300.jpg)
![【ブルーアーカイブ】カヨコASMR~穏やかで温かい距離感~ 【ブルーアーカイブ】カヨコASMR~穏やかで温かい距離感~ [Yostar]](http://img.dlsite.jp/resize/images2/work/doujin/RJ01145000/RJ01144225_img_main_300x300.jpg)
![【ブルーアーカイブ】ユウカASMR~頑張るあなたのすぐそばに~ 【ブルーアーカイブ】ユウカASMR~頑張るあなたのすぐそばに~ [Yostar]](http://img.dlsite.jp/resize/images2/work/doujin/RJ404000/RJ403038_img_main_300x300.jpg)
![指挥官治愈小分队!今天是长门的治愈時間 指挥官治愈小分队!今天是长门的治愈時間 [アトリエメール]](http://img.dlsite.jp/resize/images2/work/doujin/RJ01428000/RJ01427795_img_main_300x300.jpg)
![【CV.茅野愛衣】あなたを癒してくれる巫女さん【耳かき・添い寝】~『やがて散りゆく鏡の花へ』ASMR吉積舞編~ 【CV.茅野愛衣】あなたを癒してくれる巫女さん【耳かき・添い寝】~『やがて散りゆく鏡の花へ』ASMR吉積舞編~ [工画堂スタジオ]](http://img.dlsite.jp/resize/images2/work/doujin/RJ01383000/RJ01382059_img_main_300x300.jpg)
![【ブルーアーカイブ】ノノミASMR~ほのかな体温を感じる距離~ 【ブルーアーカイブ】ノノミASMR~ほのかな体温を感じる距離~ [Yostar]](http://img.dlsite.jp/resize/images2/work/doujin/RJ371000/RJ370099_img_main_300x300.jpg)
![推しVtuberのゼロ距離ファンサ~いじわる甘責めでセンパイ敗け決定♡ inおうち~ 推しVtuberのゼロ距離ファンサ~いじわる甘責めでセンパイ敗け決定♡ inおうち~ [くもの上ユメミ]](http://img.dlsite.jp/resize/images2/work/doujin/RJ01397000/RJ01396904_img_main_300x300.jpg)
![【ブルーアーカイブ】ヒマリASMR~ほどけた心をゆだねられ~ 【ブルーアーカイブ】ヒマリASMR~ほどけた心をゆだねられ~ [Yostar]](http://img.dlsite.jp/resize/images2/work/doujin/RJ01145000/RJ01144236_img_main_300x300.jpg)
![久々に再会した中学時代の後輩は、あなたの特別になりたい【CV涼本あきほ】耳かき/フェイスマッサージ/添い寝 久々に再会した中学時代の後輩は、あなたの特別になりたい【CV涼本あきほ】耳かき/フェイスマッサージ/添い寝 [&MORE]](http://img.dlsite.jp/resize/images2/work/doujin/RJ01414000/RJ01413182_img_main_300x300.jpg)
![【ブルーアーカイブ】チナツ(温泉)ASMR~あなたを癒す湯上がりの~ 【ブルーアーカイブ】チナツ(温泉)ASMR~あなたを癒す湯上がりの~ [Yostar]](http://img.dlsite.jp/resize/images2/work/doujin/RJ01018000/RJ01017895_img_main_300x300.jpg)
![【ブルーアーカイブ】ウイASMR~囁きすらも届く位置で~ 【ブルーアーカイブ】ウイASMR~囁きすらも届く位置で~ [Yostar]](http://img.dlsite.jp/resize/images2/work/doujin/RJ01079000/RJ01078259_img_main_300x300.jpg)
![ぼくもダンジョンに潜りたい ぼくもダンジョンに潜りたい [カメレオン]](http://img.dlsite.jp/resize/images2/work/doujin/RJ01425000/RJ01424450_img_main_300x300.jpg)
![【ブルーアーカイブ】シュン&シュン(幼女)ASMR~心地良い眠りに誘われて~ 【ブルーアーカイブ】シュン&シュン(幼女)ASMR~心地良い眠りに誘われて~ [Yostar]](http://img.dlsite.jp/resize/images2/work/doujin/RJ01018000/RJ01017702_img_main_300x300.jpg)
![【ブルーアーカイブ】ミユASMR~ゴミ箱の中でふたりきり~ 【ブルーアーカイブ】ミユASMR~ゴミ箱の中でふたりきり~ [Yostar]](http://img.dlsite.jp/resize/images2/work/doujin/RJ404000/RJ403079_img_main_300x300.jpg)
![お耳癒やしエステサロンへようこそ ~愛情たっぷりささやきで絶対眠れるぐっすり耳かき~ お耳癒やしエステサロンへようこそ ~愛情たっぷりささやきで絶対眠れるぐっすり耳かき~ [いちのや]](http://img.dlsite.jp/resize/images2/work/doujin/RJ01414000/RJ01413727_img_main_300x300.jpg)
![幻想少女大戦コンプリートボックス 幻想少女大戦コンプリートボックス [さんぼん堂]](http://img.dlsite.jp/resize/images2/work/doujin/RJ269000/RJ268024_img_main_300x300.jpg)
![【安眠ASMR】森の泉の女神様のヒーリング耳かき 【安眠ASMR】森の泉の女神様のヒーリング耳かき [ゆうとぴゅあ]](http://img.dlsite.jp/resize/images2/work/doujin/RJ01427000/RJ01426425_img_main_300x300.jpg)
![指揮官治愈小分隊!今天是長門的治愈時間 指揮官治愈小分隊!今天是長門的治愈時間 [アトリエメール]](http://img.dlsite.jp/resize/images2/work/doujin/RJ01428000/RJ01427803_img_main_300x300.jpg)
![【ブルーアーカイブ】ツバキASMR~穏やかな寝息に包まれて~ 【ブルーアーカイブ】ツバキASMR~穏やかな寝息に包まれて~ [Yostar]](http://img.dlsite.jp/resize/images2/work/doujin/RJ371000/RJ370190_img_main_300x300.jpg)
![【CV:田澤茉純】ASMR 仕事から帰ったら美少女メイドに癒されよう~俺の宇宙船に搭載されてるAIナビゲーターがアップデートされたら、美少女メイド化した件~ 【CV:田澤茉純】ASMR 仕事から帰ったら美少女メイドに癒されよう~俺の宇宙船に搭載されてるAIナビゲーターがアップデートされたら、美少女メイド化した件~ [電撃G's magazine]](http://img.dlsite.jp/resize/images2/work/doujin/RJ01427000/RJ01426632_img_main_300x300.jpg)
![【アズールレーンASMR】指揮官を癒やし隊!ヒンデンブルクの悦楽遊興 【アズールレーンASMR】指揮官を癒やし隊!ヒンデンブルクの悦楽遊興 [アトリエメール]](http://img.dlsite.jp/resize/images2/work/doujin/RJ01378000/RJ01377420_img_main_300x300.jpg)



