「携帯電話」や「ビデオカメラ」で録画をしたり、「PC上での作業」や「ゲーム」の録画をする人も多いと思います。
が、動画を撮ればとるほど容量(スペース)の問題がでてきますよね。
パソコンに内蔵されているHDDの容量に頼るか、外付けのHDDに貯め込むかになりますが結局は容量を圧迫してくるでしょう。
あなたはどういう風に対処していますか?
[aside type=”boader”] 動画を圧縮して容量を小さくしていますか?[/aside]
動画を圧縮する際の設定にもよりますが、この圧縮作業をすることで例えば1GBもあった1つの動画が250MBにまで小さくすることも可能です。
もちろん動画を圧縮すればYoutube等動画配信サイトにアップロードする時にも少ない通信と短い時間で作業が完了します。
そしてよりたくさんの数を保存しておけるようになります!
今回は動画を圧縮する便利なツールを紹介します。
動画の容量を小さくしよう
動画の圧縮をすることで様々なメリットが得られます。
ただ、圧縮以外にも動画の容量を小さくする方法はあるので、そちらも一緒に見ていきましょう。
動画の再生時間
動画の再生時間を短くする事が容量を小さくすることになります。
必要のないシーン等は編集でカットして、再生時間を短くすることで保存場所の圧迫を防ぐ事ができます。
余分なシーンをカットすればその動画を視聴する側もストレスなく見続けることもできますよね(´_ゝ`)
ファイル形式の変換
次にその動画ファイルの形式(フォーマット)についてです。
動画ファイルには色々な形式の種類があり、それぞれによって容量が変わってきます。
[aside] 「MP4」や「AVI」といったものが形式(フォーマット)ですね。[/aside]
このファイル形式を変換する場合、容量が比較的少なく普及もしている「MP4」を選ぶと問題が少ないと思います。
[aside] 僕自身、Youtubeにアップロードしているゲーム動画は「MP4」のフォーマットで出力してます。[/aside]
解像度を変更
解像度とは画像の密度の事を指します。
[aside type=”boader”] 解像度が高い→同じ面積内の「ドット」の数が多い→滑らかに見える解像度が低い→同じ面積内の「ドット」の数が少ない→荒く見える
[/aside]
解像度が高く設定されていれば画質もよくとても綺麗になりますが、反面容量はその分大きくなっていきます。
情報量が多くなりますからね(´_ゝ`)
なので、この解像度を「下げる」ことで容量の調整をすることも可能です。
ただし、解像度を下げると画質が悪くなるので、もし解像度を下げるならば出力される動画を見直しながら許容範囲内に止めておきたいですね。
フレームレートの変更
[aside] フレームレートは1秒間の動画で見せる静止画のフレーム(コマ)数です。[/aside]
つまり「ぱらぱらマンガ」と同じ原理ですね(*´ω`)
「50枚の絵を10秒かけて見る」のと「500枚の絵を10秒間かけて見る」のでは500枚を使った方が滑らかな動きになりますよね。
つまり、フレームレートが高ければ情報量が多いので、結果容量も大きくなります。
反対にフレームレートが低いということは情報量が少ないので、結果容量は小さくなります。
そして当然それは画質にも関わってくるので、自分の用途に応じて変更しましょう。
ビットレート
[aside] ビットレートとは1秒間に送受信できるデータ量のことです。[/aside]
例えば、ビットレートが1bpsだと、1秒間に1ビットのデータを転送するということ。
これが10bpsなら、1秒間に10ビットのデータを転送するということになります。
動画は映像と音声によって成り立っているので、基本的にこのビットレートが大きければ映像と音声がより鮮明になるということです。
動画圧縮におすすめのツール
さて、動画を小さくするということは上記のポイントをいじるということになりますが、今回の記事ではその作業を簡単にしてくれるソフトを紹介したいと思います。
今では無料オンラインサービスのように手っ取り早くオンライン上で動画を圧縮するサービスが利用できますが、だいたいが最大ファイルサイズ500MB等、上限が設けられています。
500MBなんてちょっと長い動画になるとすぐ超えたりするので、これじゃ使えませんよね?
仮に使えるとしてもいちいちその動画を圧縮するためにアップロードしないといけないのはめんどくさいです。
回線によってはアップロードするのにすら時間がかかりますから(*´Д`)
後はパソコンにインストールをして使うソフトもありますが、無料の場合機能に制限が設けられているなんてこともありますよね。
物によっては動画を圧縮すると「透かし」が入っている場合もあります。
ものによっては画面ど真ん中にくるので、はっきり言って邪魔ですw
で、この「透かし」をなくす場合は有料サービスを使う必要があると。
[aside] 有料でも構わないならAdobeの商品がいいですよね。普及しているので、使い方がわからなくても調べれば解説してるブログや動画がすぐ出てきます
[/aside]
でも今回紹介するソフトは動画圧縮を無料で「透かし」のような機能制限なし、しかも大きなサイズでも問題なく圧縮できます。
動画圧縮ソフト「HandBrake」
Hnadbrakeという動画圧縮ソフトをパソコンにインストールすれば好きな時に動画を圧縮する事ができます。
もちろん「透かし」なし
それじゃ早速インストールしてみましょう。
HandBrakeをインストールしよう
先ずはHandBrakeのサイトへアクセス
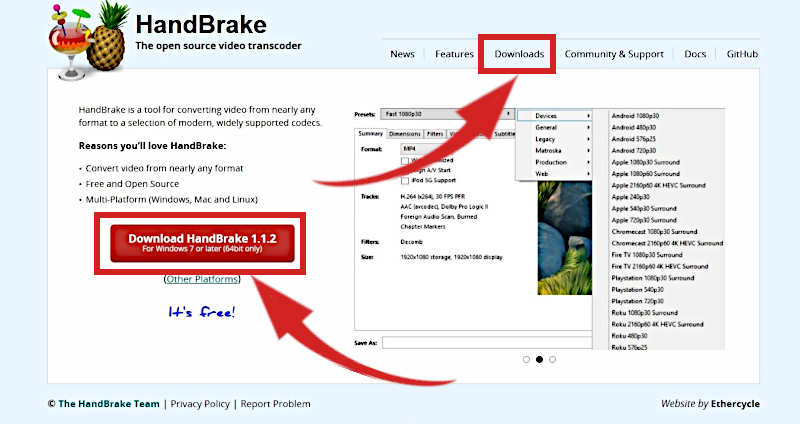
HandBrakeのトップページにアクセスすると、すぐにダウンロードを開始できるボタンが設置されています。
あなたのOSがWindows7もしくはそれ以上ならここからダウンロード
MacやLinuxを使っている人は上のタブにある「Downloads」ページから自分に合うインストーラーをダウンロードしてください。
インストーラーをダウンロードしたら起動してHandBrakeをインストールしましょう。
HandBrakeの使用方法
問題なくインストールできたら起動してみましょう。
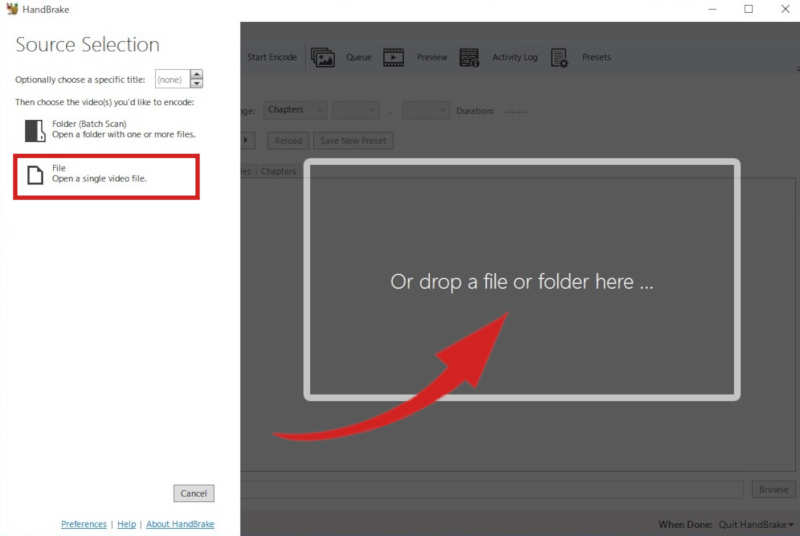
起動したら任意の動画ファイルを「ドラッグ&ドロップ」をするか、左の「File」をクリックして開いてください
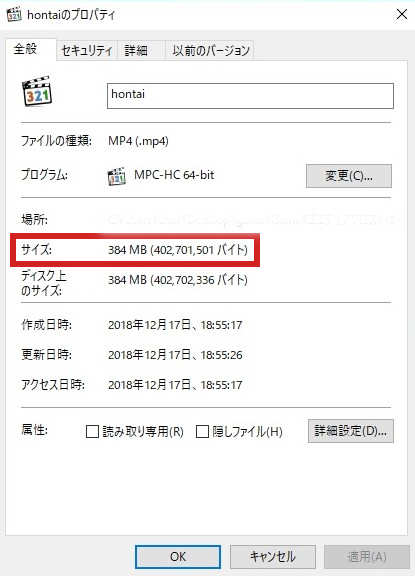
今回僕が試した動画の元サイズは↑の通り約384MBですね。
このファイルをHandBrake上で開きます
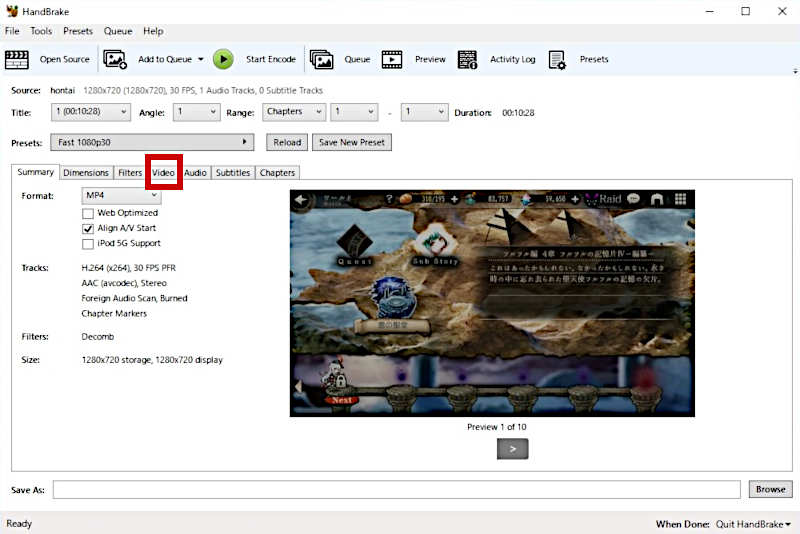
ここで圧縮する際のクオリティーを設定します。

フレームレートを変えたい場合は「Framerate (FPS)」で任意の数字を選びます
動画を圧縮する際の設定がデフォルトのままでいいなら「Quality」の部分をいじる必要はありませんが、圧縮率を上げたいなら「Constant Quality」の数字を大きくします。
大きくすればするほど画質は悪くなるので、何度か試してみて自分が納得できる圧縮率を見つけるといいと思います。
今回は何も変更せず「Constant Quality」はデフォルトの22で圧縮してみます。
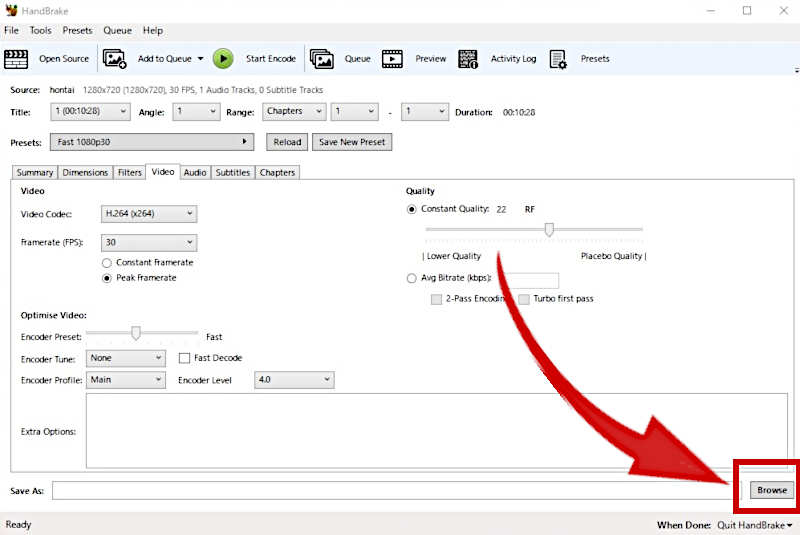
右下の「Browse」をクリックして圧縮した動画のセーブ先を選択します。
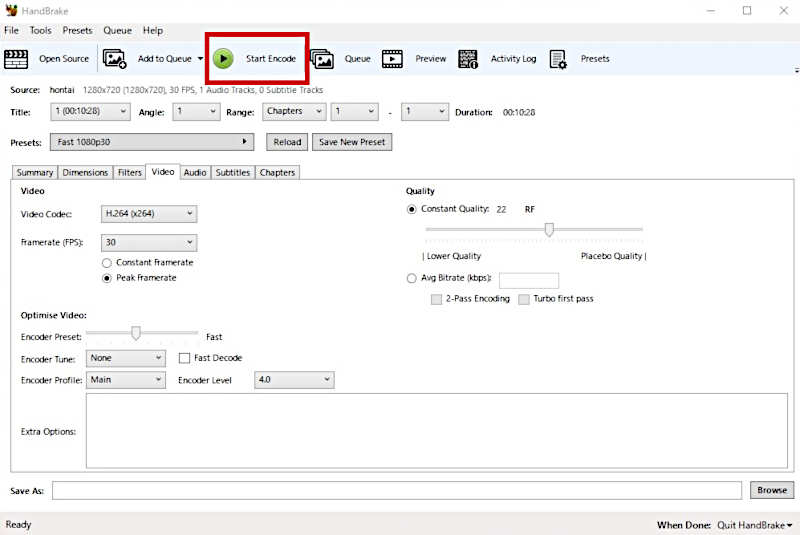
開始してよければそのまま上部にある「Start Encode」をクリックすれば圧縮が開始します
動画ファイル圧縮後の容量は?
さて、圧縮が終わったらサイズを見てみましょう。
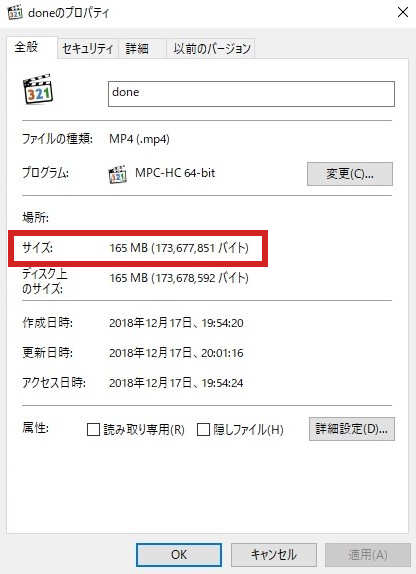
元は384MBあった動画が165MBまで小さくなりました。
[aside] 物によっては1GB近くある容量が圧縮後には250MB近くまで小さくなるなんてこともあります。[/aside]
まとめ
難しい作業は一切してないにもかかわらず、元のサイズの半分以下にまで圧縮できるのでとても便利です。
その上、一旦パソコンにインストールすればインターネットが繋がっている必要がないので、好きな時に動画を圧縮できます。
圧縮するのにかかる時間ですが、もちろん動画のサイズにもよりますが10分もかからないと思います。
動画の数が多くて容量を圧迫してきている人、動画をアップロードしようとしても容量が大きすぎて時間がかかりすぎる、もしくは扱えるサイズを超えてしまってサービスそのものが使えない人は是非HandBrakeを使って動画を圧縮してみてはいかがでしょうか。
[aside type=”boader”]合わせて読みたい[kanren postid=54] [/aside]


![【ブルーアーカイブ】シグレ(温泉)ASMR~溶けていく温度を交わして~ 【ブルーアーカイブ】シグレ(温泉)ASMR~溶けていく温度を交わして~ [Yostar]](http://img.dlsite.jp/resize/images2/work/doujin/RJ01431000/RJ01430276_img_main_300x300.jpg)
![【ブルーアーカイブ】セリナ(クリスマス)ASMR~それは聖なる、健やかで真っすぐな~ 【ブルーアーカイブ】セリナ(クリスマス)ASMR~それは聖なる、健やかで真っすぐな~ [Yostar]](http://img.dlsite.jp/resize/images2/work/doujin/RJ01428000/RJ01427890_img_main_300x300.jpg)
![【アズールレーンASMR】指揮官を癒し隊!今日は長門の癒やしタイム 【アズールレーンASMR】指揮官を癒し隊!今日は長門の癒やしタイム [アトリエメール]](http://img.dlsite.jp/resize/images2/work/doujin/RJ01428000/RJ01427770_img_main_300x300.jpg)
![【CV:春花らん】クラスのダウナー美少女に甘やかされて、癒される。ときどき、ざーこ。【負けざこASMR】 【CV:春花らん】クラスのダウナー美少女に甘やかされて、癒される。ときどき、ざーこ。【負けざこASMR】 [GA文庫]](http://img.dlsite.jp/resize/images2/work/doujin/RJ01407000/RJ01406211_img_main_300x300.jpg)
![【ブルーアーカイブ】カズサASMR~ただあなたを癒したくて~ 【ブルーアーカイブ】カズサASMR~ただあなたを癒したくて~ [Yostar]](http://img.dlsite.jp/resize/images2/work/doujin/RJ01324000/RJ01323001_img_main_300x300.jpg)
![【ブルーアーカイブ】ミヤコ(水着)ASMR~ふたりきりの島でおはようを。~ 【ブルーアーカイブ】ミヤコ(水着)ASMR~ふたりきりの島でおはようを。~ [Yostar]](http://img.dlsite.jp/resize/images2/work/doujin/RJ01230000/RJ01229288_img_main_300x300.jpg)
![推しVtuberのゼロ距離ファンサ~いじわる甘責めでセンパイ敗け決定♡ inおうち~ 推しVtuberのゼロ距離ファンサ~いじわる甘責めでセンパイ敗け決定♡ inおうち~ [くもの上ユメミ]](http://img.dlsite.jp/resize/images2/work/doujin/RJ01397000/RJ01396904_img_main_300x300.jpg)
![【ブルーアーカイブ】ノアASMR~めげないあなたのすぐ横で~ 【ブルーアーカイブ】ノアASMR~めげないあなたのすぐ横で~ [Yostar]](http://img.dlsite.jp/resize/images2/work/doujin/RJ01230000/RJ01229253_img_main_300x300.jpg)
![【2025年08月13日迄限定特典】お耳癒しコンセプトカフェ『セゾン・ヒーリング』~妹喫茶へようこそ。うみがお兄ちゃんを癒してあげる!~【CV.峯田茉優】 【2025年08月13日迄限定特典】お耳癒しコンセプトカフェ『セゾン・ヒーリング』~妹喫茶へようこそ。うみがお兄ちゃんを癒してあげる!~【CV.峯田茉優】 [RaRo]](http://img.dlsite.jp/resize/images2/work/doujin/RJ01391000/RJ01390726_img_main_300x300.jpg)
![【ブルーアーカイブ】ミサキASMR~なんじ、健やかならざる時も~ 【ブルーアーカイブ】ミサキASMR~なんじ、健やかならざる時も~ [Yostar]](http://img.dlsite.jp/resize/images2/work/doujin/RJ01323000/RJ01322473_img_main_300x300.jpg)
![【ブルーアーカイブ】ヒナASMR~甘えられる優しいひと時~ 【ブルーアーカイブ】ヒナASMR~甘えられる優しいひと時~ [Yostar]](http://img.dlsite.jp/resize/images2/work/doujin/RJ01079000/RJ01078257_img_main_300x300.jpg)
![久々に再会した中学時代の後輩は、あなたの特別になりたい【CV涼本あきほ】耳かき/フェイスマッサージ/添い寝 久々に再会した中学時代の後輩は、あなたの特別になりたい【CV涼本あきほ】耳かき/フェイスマッサージ/添い寝 [&MORE]](http://img.dlsite.jp/resize/images2/work/doujin/RJ01414000/RJ01413182_img_main_300x300.jpg)
![【ブルーアーカイブ】カヨコASMR~穏やかで温かい距離感~ 【ブルーアーカイブ】カヨコASMR~穏やかで温かい距離感~ [Yostar]](http://img.dlsite.jp/resize/images2/work/doujin/RJ01145000/RJ01144225_img_main_300x300.jpg)
![ぼくもダンジョンに潜りたい ぼくもダンジョンに潜りたい [カメレオン]](http://img.dlsite.jp/resize/images2/work/doujin/RJ01425000/RJ01424450_img_main_300x300.jpg)
![【ブルーアーカイブ】ユウカASMR~頑張るあなたのすぐそばに~ 【ブルーアーカイブ】ユウカASMR~頑張るあなたのすぐそばに~ [Yostar]](http://img.dlsite.jp/resize/images2/work/doujin/RJ404000/RJ403038_img_main_300x300.jpg)
![幻想少女大戦コンプリートボックス 幻想少女大戦コンプリートボックス [さんぼん堂]](http://img.dlsite.jp/resize/images2/work/doujin/RJ269000/RJ268024_img_main_300x300.jpg)
![お耳癒やしエステサロンへようこそ ~愛情たっぷりささやきで絶対眠れるぐっすり耳かき~ お耳癒やしエステサロンへようこそ ~愛情たっぷりささやきで絶対眠れるぐっすり耳かき~ [いちのや]](http://img.dlsite.jp/resize/images2/work/doujin/RJ01414000/RJ01413727_img_main_300x300.jpg)
![【ブルーアーカイブ】ノノミASMR~ほのかな体温を感じる距離~ 【ブルーアーカイブ】ノノミASMR~ほのかな体温を感じる距離~ [Yostar]](http://img.dlsite.jp/resize/images2/work/doujin/RJ371000/RJ370099_img_main_300x300.jpg)
![【ブルーアーカイブ】ヒマリASMR~ほどけた心をゆだねられ~ 【ブルーアーカイブ】ヒマリASMR~ほどけた心をゆだねられ~ [Yostar]](http://img.dlsite.jp/resize/images2/work/doujin/RJ01145000/RJ01144236_img_main_300x300.jpg)
![指挥官治愈小分队!今天是长门的治愈時間 指挥官治愈小分队!今天是长门的治愈時間 [アトリエメール]](http://img.dlsite.jp/resize/images2/work/doujin/RJ01428000/RJ01427795_img_main_300x300.jpg)
![【ブルーアーカイブ】チナツ(温泉)ASMR~あなたを癒す湯上がりの~ 【ブルーアーカイブ】チナツ(温泉)ASMR~あなたを癒す湯上がりの~ [Yostar]](http://img.dlsite.jp/resize/images2/work/doujin/RJ01018000/RJ01017895_img_main_300x300.jpg)
![【ブルーアーカイブ】ウイASMR~囁きすらも届く位置で~ 【ブルーアーカイブ】ウイASMR~囁きすらも届く位置で~ [Yostar]](http://img.dlsite.jp/resize/images2/work/doujin/RJ01079000/RJ01078259_img_main_300x300.jpg)
![【CV:田澤茉純】ASMR 仕事から帰ったら美少女メイドに癒されよう~俺の宇宙船に搭載されてるAIナビゲーターがアップデートされたら、美少女メイド化した件~ 【CV:田澤茉純】ASMR 仕事から帰ったら美少女メイドに癒されよう~俺の宇宙船に搭載されてるAIナビゲーターがアップデートされたら、美少女メイド化した件~ [電撃G's magazine]](http://img.dlsite.jp/resize/images2/work/doujin/RJ01427000/RJ01426632_img_main_300x300.jpg)
![【ブルーアーカイブ】ミユASMR~ゴミ箱の中でふたりきり~ 【ブルーアーカイブ】ミユASMR~ゴミ箱の中でふたりきり~ [Yostar]](http://img.dlsite.jp/resize/images2/work/doujin/RJ404000/RJ403079_img_main_300x300.jpg)
![【ブルーアーカイブ】シュン&シュン(幼女)ASMR~心地良い眠りに誘われて~ 【ブルーアーカイブ】シュン&シュン(幼女)ASMR~心地良い眠りに誘われて~ [Yostar]](http://img.dlsite.jp/resize/images2/work/doujin/RJ01018000/RJ01017702_img_main_300x300.jpg)
![【CV:夏吉ゆうこ】クーデレバニーガールとのイチャあまASMR~お客様だけどあなたは特別~ 【CV:夏吉ゆうこ】クーデレバニーガールとのイチャあまASMR~お客様だけどあなたは特別~ [アンコロール]](http://img.dlsite.jp/resize/images2/work/doujin/RJ01397000/RJ01396253_img_main_300x300.jpg)
![【ASMR】オモイアイ婚姻【耳かき・混浴・シャンプー・環境音/CV.音枝優日】 【ASMR】オモイアイ婚姻【耳かき・混浴・シャンプー・環境音/CV.音枝優日】 [Majolica]](http://img.dlsite.jp/resize/images2/work/doujin/RJ01413000/RJ01412680_img_main_300x300.jpg)
![銀行強盗のシミュレーションをする話 銀行強盗のシミュレーションをする話 [しろme]](http://img.dlsite.jp/resize/images2/work/doujin/RJ01419000/RJ01418197_img_main_300x300.jpg)
![【ブルーアーカイブ】ツバキASMR~穏やかな寝息に包まれて~ 【ブルーアーカイブ】ツバキASMR~穏やかな寝息に包まれて~ [Yostar]](http://img.dlsite.jp/resize/images2/work/doujin/RJ371000/RJ370190_img_main_300x300.jpg)
![【安眠】森の泉の女神様のヒーリング耳かき 【安眠】森の泉の女神様のヒーリング耳かき [ゆうとぴゅあ]](http://img.dlsite.jp/resize/images2/work/doujin/RJ01427000/RJ01426425_img_main_300x300.jpg)
![【2025年07月30日迄限定特典】お耳癒しコンセプトカフェ『セゾン・ヒーリング』~シスター・リリィのお耳かきリラクゼーション~【CV.小澤亜李】 【2025年07月30日迄限定特典】お耳癒しコンセプトカフェ『セゾン・ヒーリング』~シスター・リリィのお耳かきリラクゼーション~【CV.小澤亜李】 [RaRo]](http://img.dlsite.jp/resize/images2/work/doujin/RJ01391000/RJ01390691_img_main_300x300.jpg)





