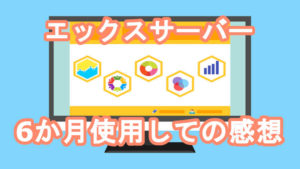今回の記事では、エックスサーバーを介してドメインの取得と反映の方法、そしてWordpressのインストールまで説明していきたいと思います。
1.ドメインの取得
エックスサーバーの申し込みと契約プランの支払いが完了したらさっそくドメインを取得しましょう。
インフォパネルの左メニューより、追加の申し込みをクリック
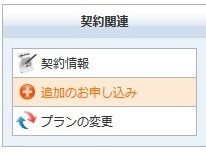
※もしプレゼントドメインキャンペーンに該当する場合は、プレゼントドメインから登録しましょう[/aside]
ドメインの新規取得をクリック
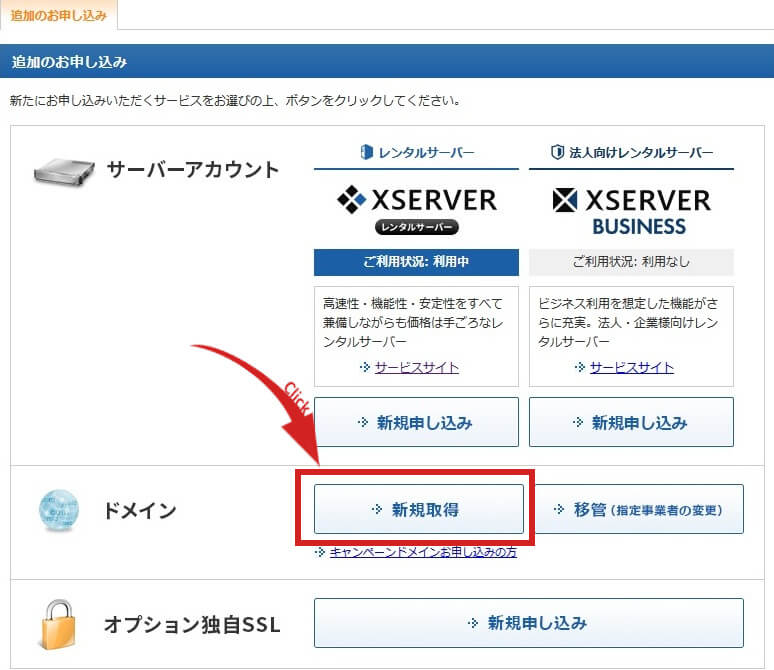
任意のドメイン名を入れて検索をクリック
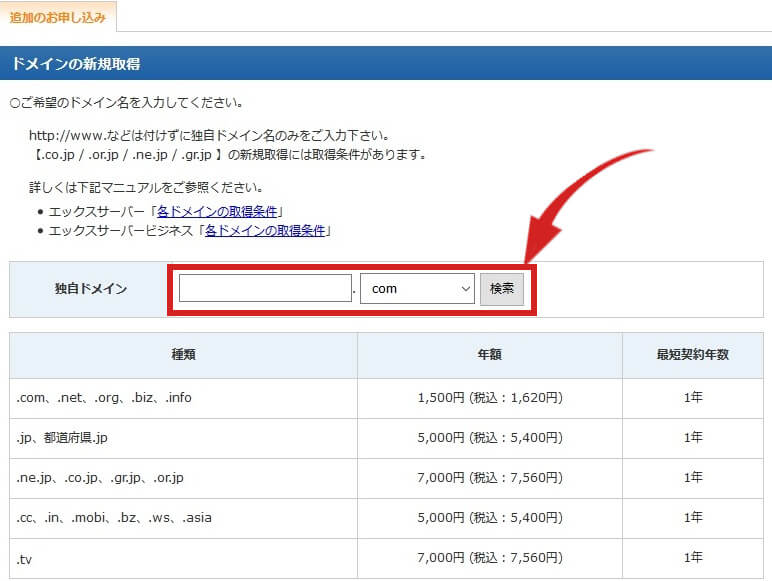
申し込む事が可能なドメインであることを確認できたら、申し込むをクリック
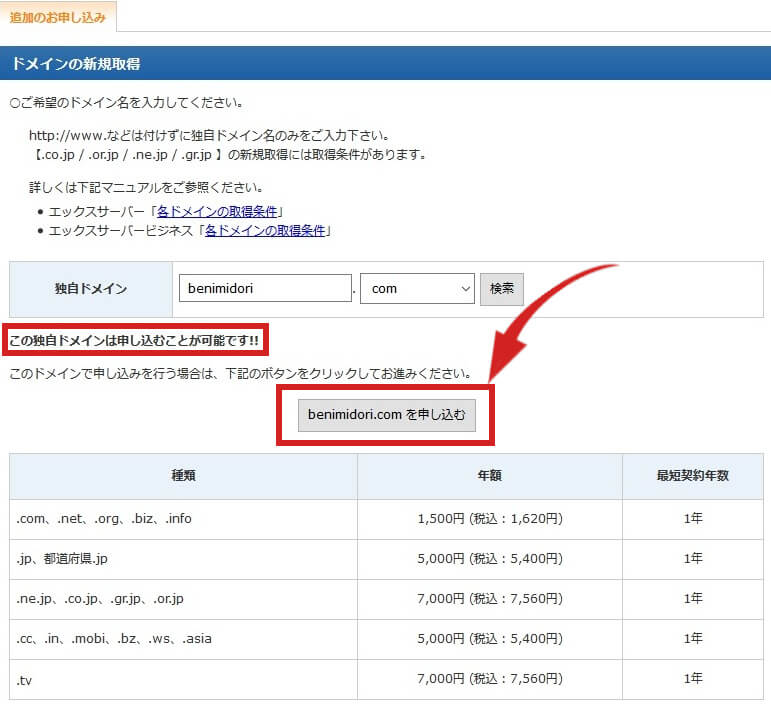
ドメインを確認して、合っていれば確認をクリック
これでドメインの申請を受理した旨のメールがエックスサーバーから届きます。ドメインの取得が完了するのは支払い後になるので、どんどん進んでささっと支払っちゃいましょう。
支払いをするドメインにチェックを入れて、期間を選択後、お支払い方法を選択をクリック
エックスサーバーのプランの契約時の支払い方法と同様、好きな支払い方法を選択して進みます
2.取得したドメインの反映方法
無事にドメインの支払いが終わり取得が完了すると、ドメイン取得完了のお知らせメールが届きます。
確認後、さっそく取得したドメインをサーバーに設定しましょう。
契約したサーバーIDから、サーバーパネルにログインしましょう
ドメイン項目のドメイン設定をクリック
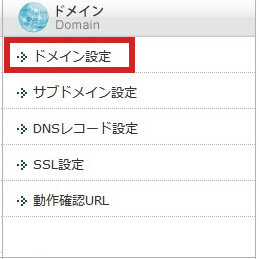
ドメイン設定の追加より先ほど取得したドメイン名を入力して「ドメインの追加(確認)」をクリック
[aside]補足無料独自SSLを利用するにチェックを入れておきます[/aside]

入力した内容に間違いがないか確認をして、問題なければ「ドメインの追加(確定)」をクリック
これで設定完了です。簡単でしたね
[aside]補足設定したドメインがインターネット上に反映されるまでしばらく時間がかかります[/aside]
待ってる間にWordpressをインストールしておきましょう
3.Wordpressのインストール方法
WordPressのインストールもサーバーパネルから簡単にできるので、さっそくサーバーパネルにログインしましょう。
WordPressの項目にある「Wordpress簡単インストール」をクリック
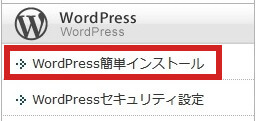
インストールしたいドメインを選択
「Wordpressのインストール」から必要事項を記入していきます
- インストールするドメイン
- 運営していくブログやサイトの名前(後々変更可能です)
- 好きなログイン名を英数字で入力(ログイン用のIDになります)
- 好きなパスワードを英数字で入力(後々変更可能です)
- サイトやブログで使用するメールアドレスを入力(後々変更可能です)
- 自動でデータベースを生成するにチェックを入れる
- インストール確認をクリック
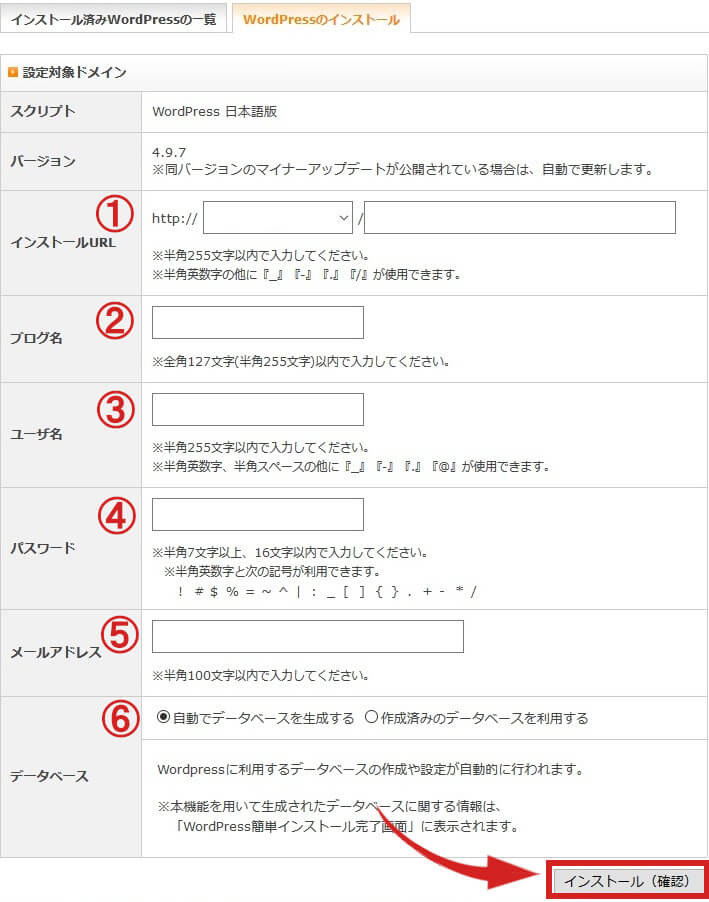
そうすると内容の確認画面に移行するので、入力した内容に間違いがないか確認をして、問題なければ「インストール(確定)」をクリック
これで指定したドメインにWordpressのインストールが完了します。
IDとパスワードはWordpressログイン画面にて使用します。
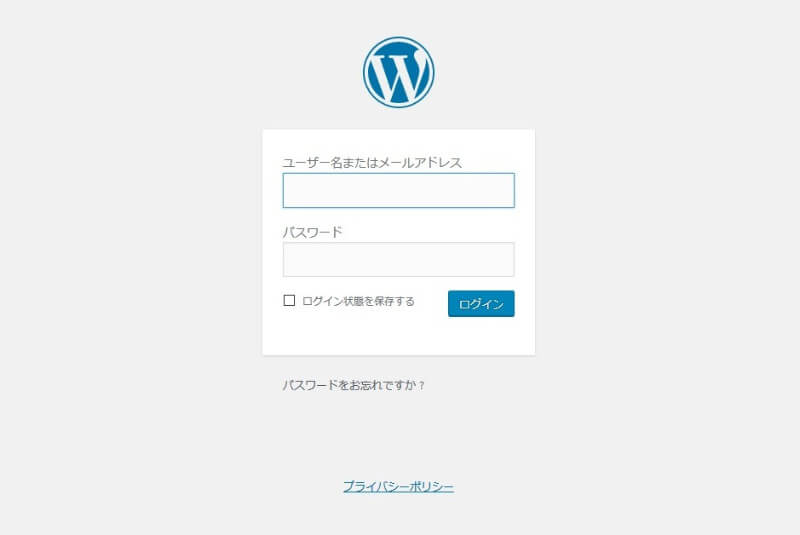
まとめ
取得したドメインが反映されるまでしばらく時間がかかるので、もしアクセスした時に「無効なURLです」と表示される場合は時間をあけてから再度チェックしてみましょう。
あわてず、のんびり待っていればそのうち反映されています。


![幻想少女大戦コンプリートボックス 幻想少女大戦コンプリートボックス [さんぼん堂]](http://img.dlsite.jp/resize/images2/work/doujin/RJ269000/RJ268024_img_main_300x300.jpg)
![おかえり、たくさん甘えてほしい おかえり、たくさん甘えてほしい [たれうさぎ]](http://img.dlsite.jp/resize/images2/work/doujin/RJ01363000/RJ01362673_img_main_300x300.jpg)
![【ブルーアーカイブ】カズサASMR~ただあなたを癒したくて~ 【ブルーアーカイブ】カズサASMR~ただあなたを癒したくて~ [Yostar]](http://img.dlsite.jp/resize/images2/work/doujin/RJ01324000/RJ01323001_img_main_300x300.jpg)
![【VVP_ASMR】【DOAX】みさきとジャグジーデート~二人きりのゆったりマッサージ~【cv津田美波】 【VVP_ASMR】【DOAX】みさきとジャグジーデート~二人きりのゆったりマッサージ~【cv津田美波】 [コーエーテクモゲームス]](http://img.dlsite.jp/resize/images2/work/doujin/RJ01364000/RJ01363534_img_main_300x300.jpg)
![ご注文はオトナココアですか? イラスト集 ご注文はオトナココアですか? イラスト集 [KS' Works]](http://img.dlsite.jp/resize/images2/work/doujin/RJ01356000/RJ01355426_img_main_300x300.jpg)
![【CV.長谷川育美】ASMR暗殺少女の癒やし〜貴方に夢中な狂想リフレイン〜 【CV.長谷川育美】ASMR暗殺少女の癒やし〜貴方に夢中な狂想リフレイン〜 [あまかけプラント]](http://img.dlsite.jp/resize/images2/work/doujin/RJ01358000/RJ01357946_img_main_300x300.jpg)
![いっしょに密着憑依~依神姉妹に両耳ささやき甘やかされ眠れないASMR~【CV.飯田ヒカル】【CV.川村玲奈】 いっしょに密着憑依~依神姉妹に両耳ささやき甘やかされ眠れないASMR~【CV.飯田ヒカル】【CV.川村玲奈】 [アールグレイ]](http://img.dlsite.jp/resize/images2/work/doujin/RJ01305000/RJ01304955_img_main_300x300.jpg)
![言葉は分からないが、やたら耳かきが上手い部族に捕まった。 言葉は分からないが、やたら耳かきが上手い部族に捕まった。 [STUDIO ORBIT ASMR]](http://img.dlsite.jp/resize/images2/work/doujin/RJ01354000/RJ01353912_img_main_300x300.jpg)
![イル・ドー イル・ドー [あとらそふと]](http://img.dlsite.jp/resize/images2/work/doujin/RJ01304000/RJ01303592_img_main_300x300.jpg)
![【ブルーアーカイブ】ミサキASMR~なんじ、健やかならざる時も~ 【ブルーアーカイブ】ミサキASMR~なんじ、健やかならざる時も~ [Yostar]](http://img.dlsite.jp/resize/images2/work/doujin/RJ01323000/RJ01322473_img_main_300x300.jpg)
![【30万人ありがとう】甘カノジョ 耳舐め没入感 CV:恋乃夜まい 【30万人ありがとう】甘カノジョ 耳舐め没入感 CV:恋乃夜まい [恋乃夜まい]](http://img.dlsite.jp/resize/images2/work/doujin/RJ01344000/RJ01343428_img_main_300x300.jpg)
![【ブルーアーカイブ】カヨコASMR~穏やかで温かい距離感~ 【ブルーアーカイブ】カヨコASMR~穏やかで温かい距離感~ [Yostar]](http://img.dlsite.jp/resize/images2/work/doujin/RJ01145000/RJ01144225_img_main_300x300.jpg)
![【料理・耳かき・マッサージ・子守唄/ASMR】あなたにエール! 冬城エリカ ~温泉でゆっくり癒し、かまくらで料理を食べて英気を養ってほしいです~【CV:長谷川育美】 【料理・耳かき・マッサージ・子守唄/ASMR】あなたにエール! 冬城エリカ ~温泉でゆっくり癒し、かまくらで料理を食べて英気を養ってほしいです~【CV:長谷川育美】 [Studio Oh-en]](http://img.dlsite.jp/resize/images2/work/doujin/RJ01292000/RJ01291111_img_main_300x300.jpg)
![【ブルーアーカイブ】ノアASMR~めげないあなたのすぐ横で~ 【ブルーアーカイブ】ノアASMR~めげないあなたのすぐ横で~ [Yostar]](http://img.dlsite.jp/resize/images2/work/doujin/RJ01230000/RJ01229253_img_main_300x300.jpg)
![【ASMR・耳かき・オイルマッサージ】ねこぐらし。第壱回おもてなしロワイヤル ~ノルウェー猫編~【CV:井口裕香】 【ASMR・耳かき・オイルマッサージ】ねこぐらし。第壱回おもてなしロワイヤル ~ノルウェー猫編~【CV:井口裕香】 [CANDY VOICE]](http://img.dlsite.jp/resize/images2/work/doujin/RJ01358000/RJ01357236_img_main_300x300.jpg)
![【ブルーアーカイブ】ヒナASMR~甘えられる優しいひと時~ 【ブルーアーカイブ】ヒナASMR~甘えられる優しいひと時~ [Yostar]](http://img.dlsite.jp/resize/images2/work/doujin/RJ01079000/RJ01078257_img_main_300x300.jpg)
![【耳かき&添い寝】ママといっしょにおねんねしましょ 〜元アイドルママ編〜【CV:久保田未夢】 【耳かき&添い寝】ママといっしょにおねんねしましょ 〜元アイドルママ編〜【CV:久保田未夢】 [じゅじゅっとウェルダン]](http://img.dlsite.jp/resize/images2/work/doujin/RJ01361000/RJ01360772_img_main_300x300.jpg)
![【癒しの5作品をセットで堪能第3弾!】しょにおや!~いっしょにおやすみプロジェクト~ いっしょにおやすみBOX3 【癒しの5作品をセットで堪能第3弾!】しょにおや!~いっしょにおやすみプロジェクト~ いっしょにおやすみBOX3 [電撃G's magazine]](http://img.dlsite.jp/resize/images2/work/doujin/RJ01365000/RJ01364876_img_main_300x300.jpg)
![僕だけに毒舌なアンドロイドメイド 僕だけに毒舌なアンドロイドメイド [しゅがーあっぷ]](http://img.dlsite.jp/resize/images2/work/doujin/RJ01367000/RJ01366016_img_main_300x300.jpg)
![【PDF版】RQGJP ルーンクエスト ロールプレイング・イン・グローランサ アーリーアクセス版 【PDF版】RQGJP ルーンクエスト ロールプレイング・イン・グローランサ アーリーアクセス版 [FrogGames]](http://img.dlsite.jp/resize/images2/work/doujin/RJ01366000/RJ01365320_img_main_300x300.jpg)
![【4月27日まで40%OFF!】耳介耳かき店 耳介の気持ちよさを知ってる?【耳かきASMRがマンネリに感じる方へ贈る耳介ASMR】 【4月27日まで40%OFF!】耳介耳かき店 耳介の気持ちよさを知ってる?【耳かきASMRがマンネリに感じる方へ贈る耳介ASMR】 [Re:Apple]](http://img.dlsite.jp/resize/images2/work/doujin/RJ01366000/RJ01365557_img_main_300x300.jpg)
![【ブルーアーカイブ】ユウカASMR~頑張るあなたのすぐそばに~ 【ブルーアーカイブ】ユウカASMR~頑張るあなたのすぐそばに~ [Yostar]](http://img.dlsite.jp/resize/images2/work/doujin/RJ404000/RJ403038_img_main_300x300.jpg)
![【メイドASMR】癒しメイド『ご主人様、お耳かきはいかがでしょうか?』~メイド長による癒しのゆったりお耳かきタイム~【CV.駒形友梨】 【メイドASMR】癒しメイド『ご主人様、お耳かきはいかがでしょうか?』~メイド長による癒しのゆったりお耳かきタイム~【CV.駒形友梨】 [RaRo]](http://img.dlsite.jp/resize/images2/work/doujin/RJ01355000/RJ01354489_img_main_300x300.jpg)
![【寝落ちASMR17時間】今すぐ眠りたい君をとことん寝かしつける癒し娘。脳がとろけるとことん安眠詰め合わせ(リアル耳かき・マッサージ・囁き) 【寝落ちASMR17時間】今すぐ眠りたい君をとことん寝かしつける癒し娘。脳がとろけるとことん安眠詰め合わせ(リアル耳かき・マッサージ・囁き) [周防パトラ]](http://img.dlsite.jp/resize/images2/work/doujin/RJ01006000/RJ01005844_img_main_300x300.jpg)
![【ブルーアーカイブ】ミヤコ(水着)ASMR~ふたりきりの島でおはようを。~ 【ブルーアーカイブ】ミヤコ(水着)ASMR~ふたりきりの島でおはようを。~ [Yostar]](http://img.dlsite.jp/resize/images2/work/doujin/RJ01230000/RJ01229288_img_main_300x300.jpg)
![【BGM素材バンドル】Ultimate Emotional Music Bundle 【BGM素材バンドル】Ultimate Emotional Music Bundle [SOUND AIRYLUVS]](http://img.dlsite.jp/resize/images2/work/doujin/RJ01116000/RJ01115286_img_main_300x300.jpg)
![【ASMR】ボーイッシュ甘サド義妹はあなたの疲れた心を癒したい~ボクに甘えんぼしたくなっちゃった?~【男性受け/指耳かき/無声音囁き】【ボクっ娘】 【ASMR】ボーイッシュ甘サド義妹はあなたの疲れた心を癒したい~ボクに甘えんぼしたくなっちゃった?~【男性受け/指耳かき/無声音囁き】【ボクっ娘】 [蛍日亭]](http://img.dlsite.jp/resize/images2/work/doujin/RJ01348000/RJ01347893_img_main_300x300.jpg)
![MYSTIC ZENO MYSTIC ZENO [Hanapapa Studio]](http://img.dlsite.jp/resize/images2/work/doujin/RJ01320000/RJ01319334_img_main_300x300.jpg)
![耳撫屋~賑~ 耳撫屋~賑~ [音撫屋]](http://img.dlsite.jp/resize/images2/work/doujin/RJ01316000/RJ01315670_img_main_300x300.jpg)
![【ASMR】おにぃはひよに、絶対勝てないっ!【囁き・耳ふー・耳はむ・ちゅ・添い寝】【CV.木村千咲】 【ASMR】おにぃはひよに、絶対勝てないっ!【囁き・耳ふー・耳はむ・ちゅ・添い寝】【CV.木村千咲】 [Labysink]](http://img.dlsite.jp/resize/images2/work/doujin/RJ01367000/RJ01366374_img_main_300x300.jpg)
![あまとろささやき夢日記~ドレミー・スイートと過ごす夢幻の一日~【CV.相良茉優】 あまとろささやき夢日記~ドレミー・スイートと過ごす夢幻の一日~【CV.相良茉優】 [アールグレイ]](http://img.dlsite.jp/resize/images2/work/doujin/RJ01360000/RJ01359076_img_main_300x300.jpg)