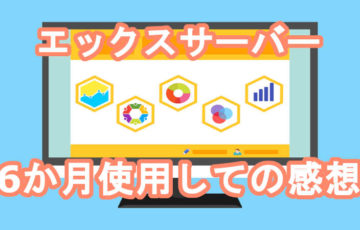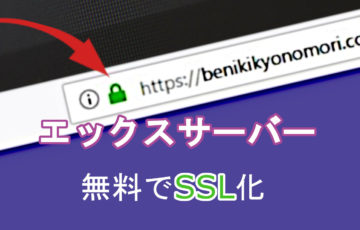この記事ではGoogle Invisible reCAPTCHAの導入について解説していきます。
Google Invisible reCAPTCHAとは?
Invisible reCAPTCHAは、Googleが提供するスパムやボットによる不正操作を見えない仕組みで防止するサイトの認証システムです。
これまでのreCAPTCHAでは「私はロボットではありません」のようなチェックボックスを操作するような仕組みでしたが、2017年1月にベータ版としてInvisible reCAPTCHAが登場しました。
このInvisible reCAPTCHAでは導入後、追加で操作をする必要がなくなりました。
スパムコメントの防止対策にとAkismetというプラグインが有名ですが、このAkismetは負荷が高いのと、フィルター機能のプラグインなので、スパムコメントは別のフォルダーに格納されているだけになります。
ただ見えていないだけで、防止はされていません。
その点、Invisible reCAPTCHAはスパムコメント自体の投稿を防止するので、とてもお勧めです。
Google Invisible reCAPTCHAの導入
それでは早速導入をしていきましょう。
先ずはGoogle reCAPTCHAにアクセス
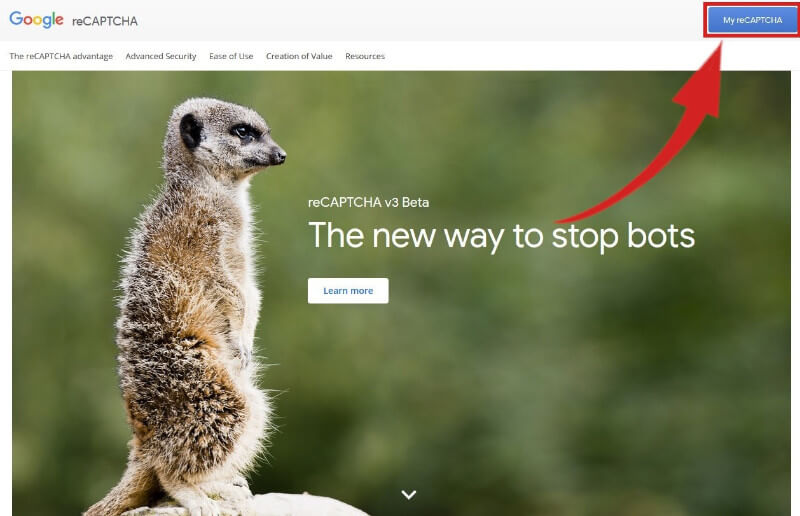
右上のアイコンをクリックしてログインもしくはGoogleのアカウントがなければ新規にアカウントを作成してください
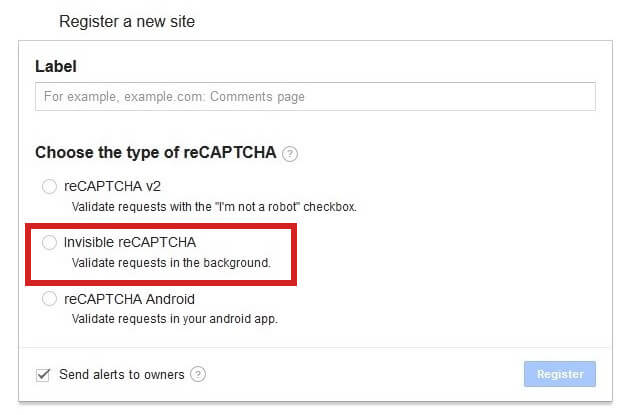
ここの画面でやることはとても簡単です
先ずは「Label」の箇所に導入したいサイトの名前を入力します
その次に今回導入する「Invisible reCAPTCHA」を選択します
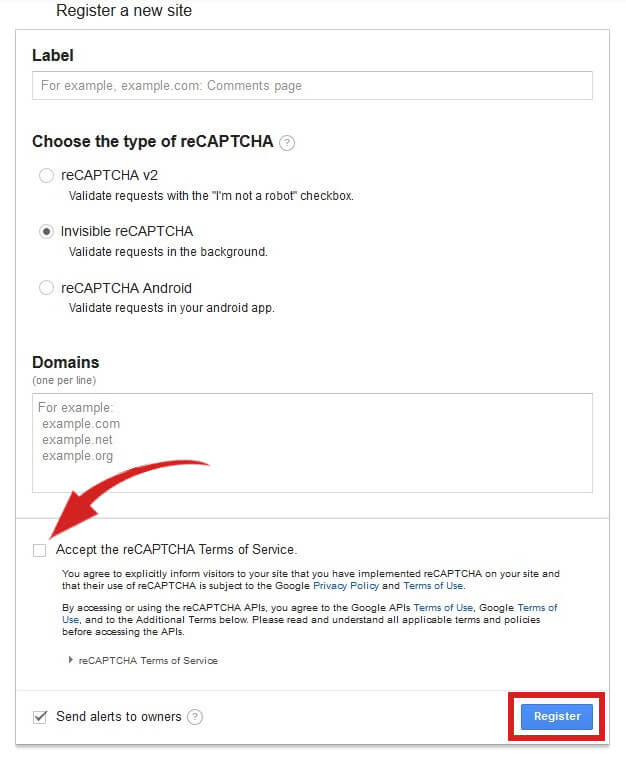
「Domains」のボックスには導入したいサイトのURLを入れます
Privacy PolicyとTerms of Useをしっかり読んでからチェックを入れます
よければ「Register」をクリック
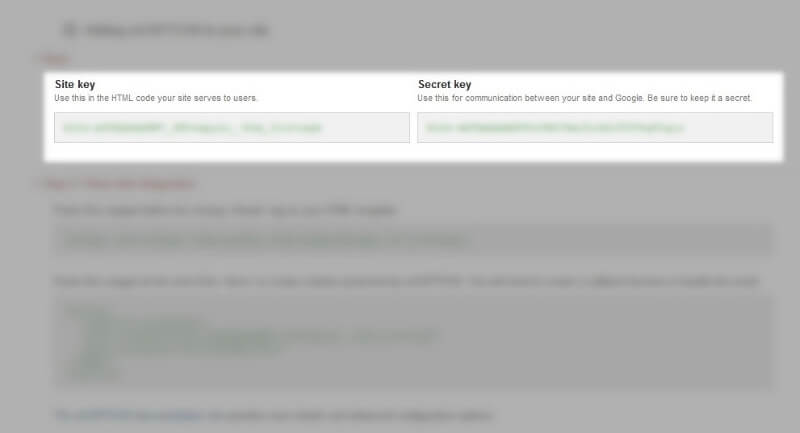
そうすると次のページには「site key」と「secret key」が生成されます
この2つのkeyをWordpressの方で使います
WordPressにInvisible reCAPTCHAを設置する
WordPressの管理画面にアクセスしましょう
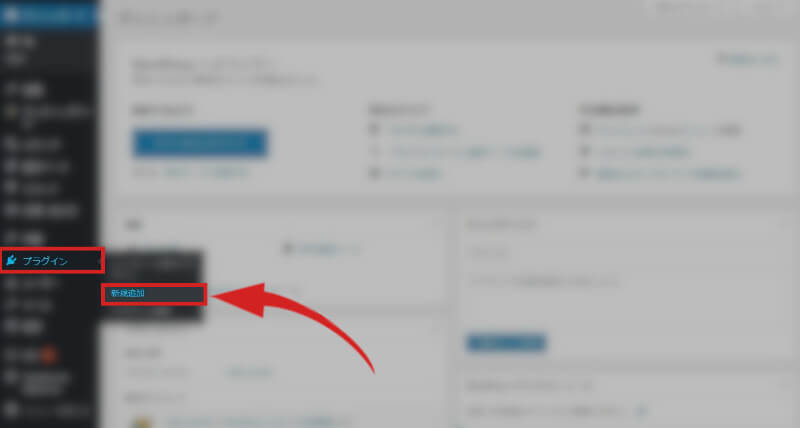
アクセスしたら先ずは左のメニューから「プラグイン」→「新規追加」を選択
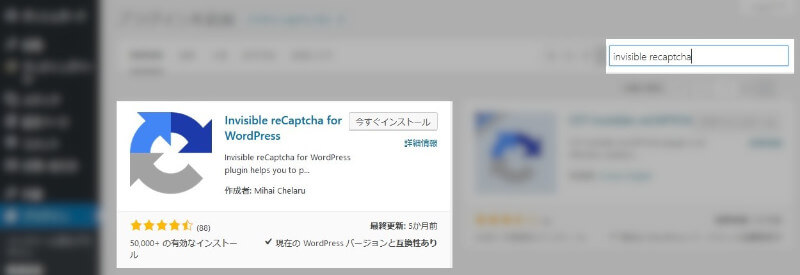
「Invisible recaptcha」を検索してインストール
しっかりと「有効化」しましょう
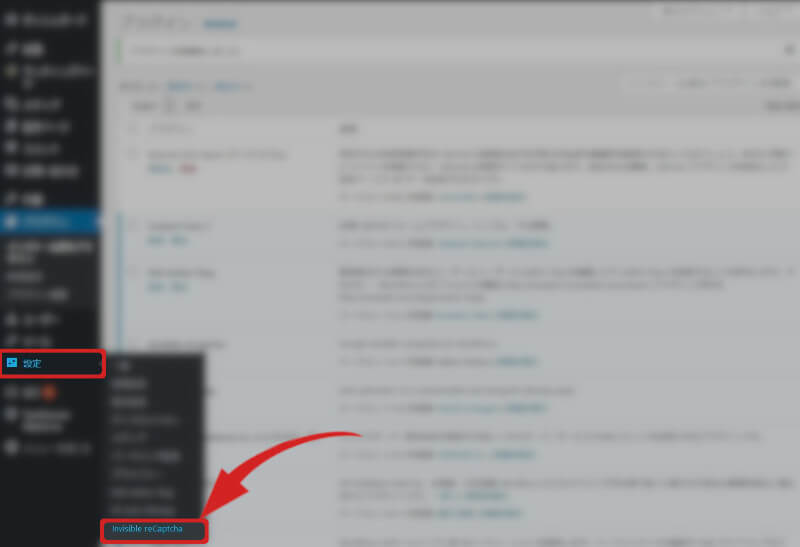
そうしたら「設定」の項に「Invisible recaptcha」があるので、クリック
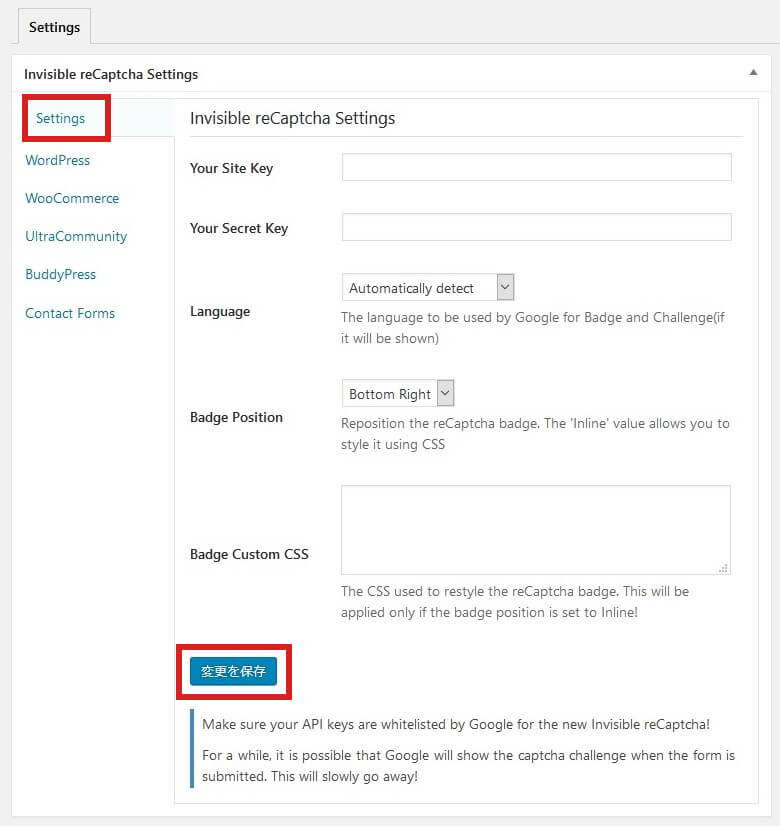
設定の画面に来たら先ほど生成した「site key」と「secret key」の2つを「Your site key」と「Your secret key」にコピー&ペイスト
「Language」は自動で選択もしくは日本語を選択しておきましょう
「Badge Position」ではinvisible recaptchaのバッジの表示場所を指定します
全て終わったら忘れずに「変更を保存」をクリックしましょう
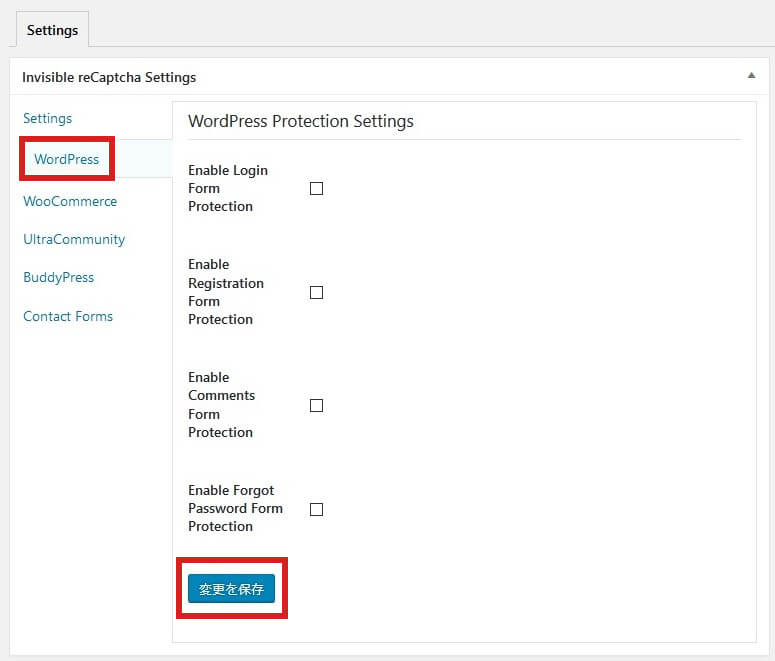
次に「Wordpress」の項目を選択
4つの項目全てにチェックを入れる事をお勧めします
「Enable Registration Form Protection」は登録フォームの保護
「Enable Comments Form Protection」はコメントフォームの保護
「Enable Forgot Password Form Protection」はパスワード忘失時のフォームの保護
チェックを入れたら忘れずに「変更を保存」をクリック
次に「Contact Forms」の項目をクリック
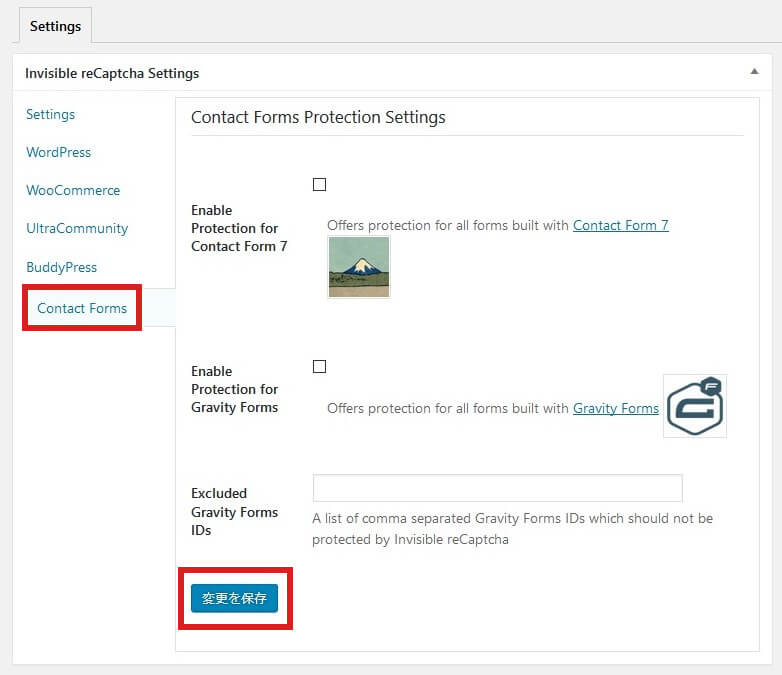
ほとんどの人が問い合わせページに「Contact Form 7」のプラグインを使用していると思います。
Google reCAPTCHAがContact Form 7をサポートしているぐらいですからね!
「Enable Protection for Contact Form 7」にチェックを入れます
チェックを入れたら忘れずに「変更を保存」をクリック
Contact Form 7の方ですでにreCAPTCHAを設定している場合は、無効にしておきましょう
まとめ
以上で作業は終了になります。
とても簡単に導入できる上に、しっかりと保護してくれるのですぐ利用することをお勧めします。
この設定をしておくことで、安心して自分のサイトを運営していくことができます。