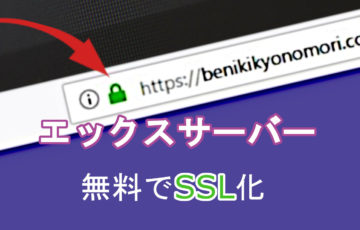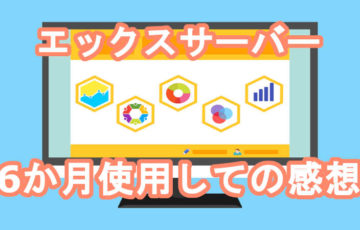今回の記事では、エックスサーバーを介してドメインの取得と反映の方法、そしてWordpressのインストールまで説明していきたいと思います。
1.ドメインの取得
エックスサーバーの申し込みと契約プランの支払いが完了したらさっそくドメインを取得しましょう。
インフォパネルの左メニューより、追加の申し込みをクリック
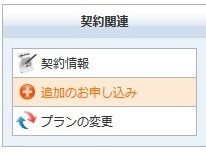
※もしプレゼントドメインキャンペーンに該当する場合は、プレゼントドメインから登録しましょう
ドメインの新規取得をクリック
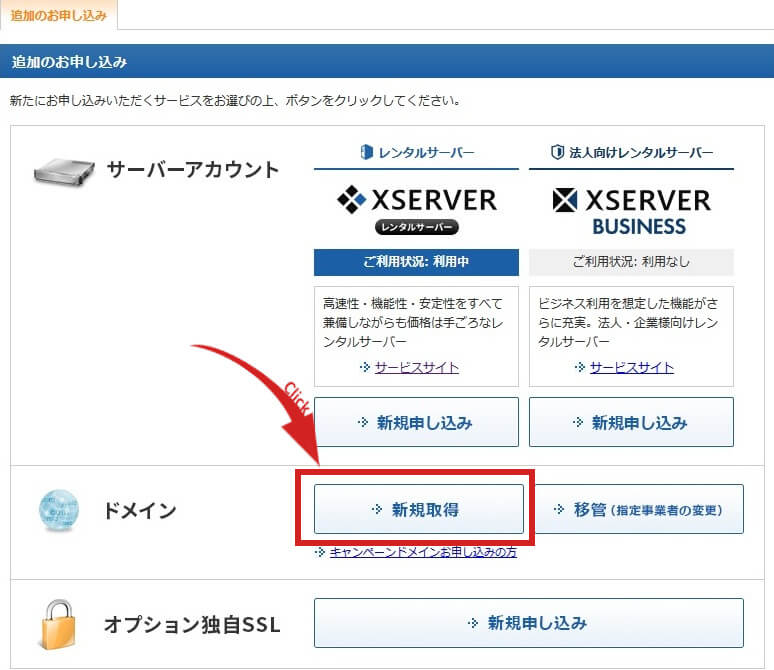
任意のドメイン名を入れて検索をクリック
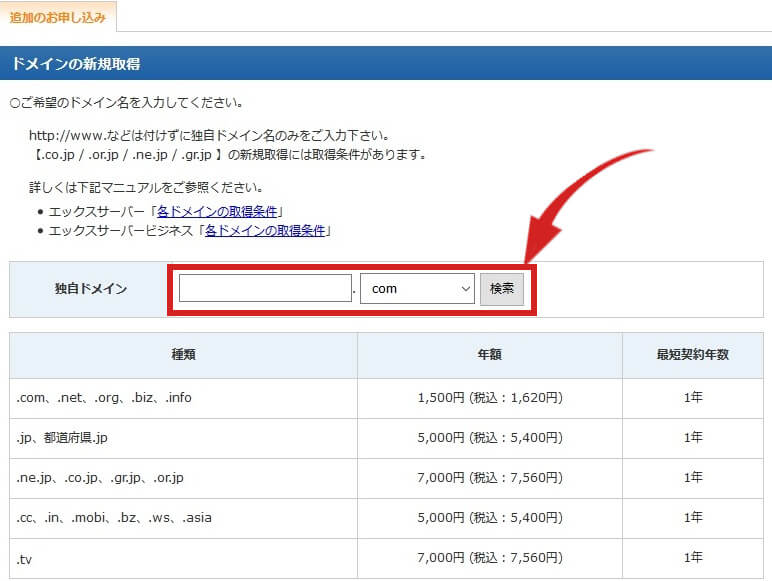
申し込む事が可能なドメインであることを確認できたら、申し込むをクリック
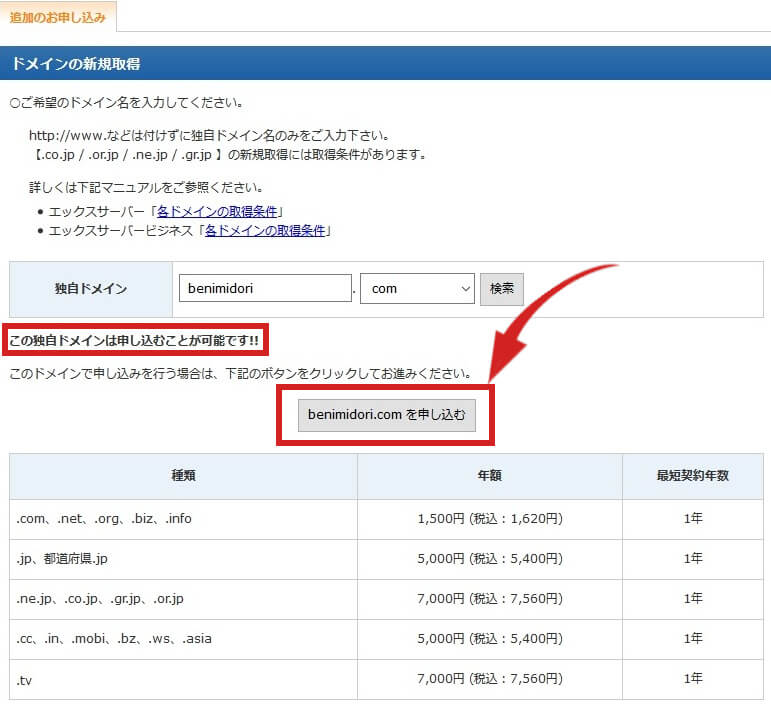
ドメインを確認して、合っていれば確認をクリック
これでドメインの申請を受理した旨のメールがエックスサーバーから届きます。ドメインの取得が完了するのは支払い後になるので、どんどん進んでささっと支払っちゃいましょう。
支払いをするドメインにチェックを入れて、期間を選択後、お支払い方法を選択をクリック
エックスサーバーのプランの契約時の支払い方法と同様、好きな支払い方法を選択して進みます
2.取得したドメインの反映方法
無事にドメインの支払いが終わり取得が完了すると、ドメイン取得完了のお知らせメールが届きます。
確認後、さっそく取得したドメインをサーバーに設定しましょう。
契約したサーバーIDから、サーバーパネルにログインしましょう
ドメイン項目のドメイン設定をクリック
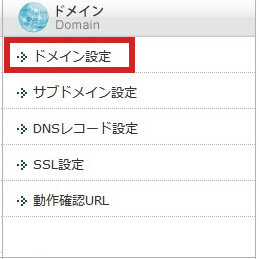
ドメイン設定の追加より先ほど取得したドメイン名を入力して「ドメインの追加(確認)」をクリック
無料独自SSLを利用するにチェックを入れておきます

入力した内容に間違いがないか確認をして、問題なければ「ドメインの追加(確定)」をクリック
これで設定完了です。簡単でしたね
設定したドメインがインターネット上に反映されるまでしばらく時間がかかります
待ってる間にWordpressをインストールしておきましょう
3.Wordpressのインストール方法
WordPressのインストールもサーバーパネルから簡単にできるので、さっそくサーバーパネルにログインしましょう。
WordPressの項目にある「Wordpress簡単インストール」をクリック
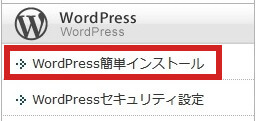
インストールしたいドメインを選択
「Wordpressのインストール」から必要事項を記入していきます
- インストールするドメイン
- 運営していくブログやサイトの名前(後々変更可能です)
- 好きなログイン名を英数字で入力(ログイン用のIDになります)
- 好きなパスワードを英数字で入力(後々変更可能です)
- サイトやブログで使用するメールアドレスを入力(後々変更可能です)
- 自動でデータベースを生成するにチェックを入れる
- インストール確認をクリック
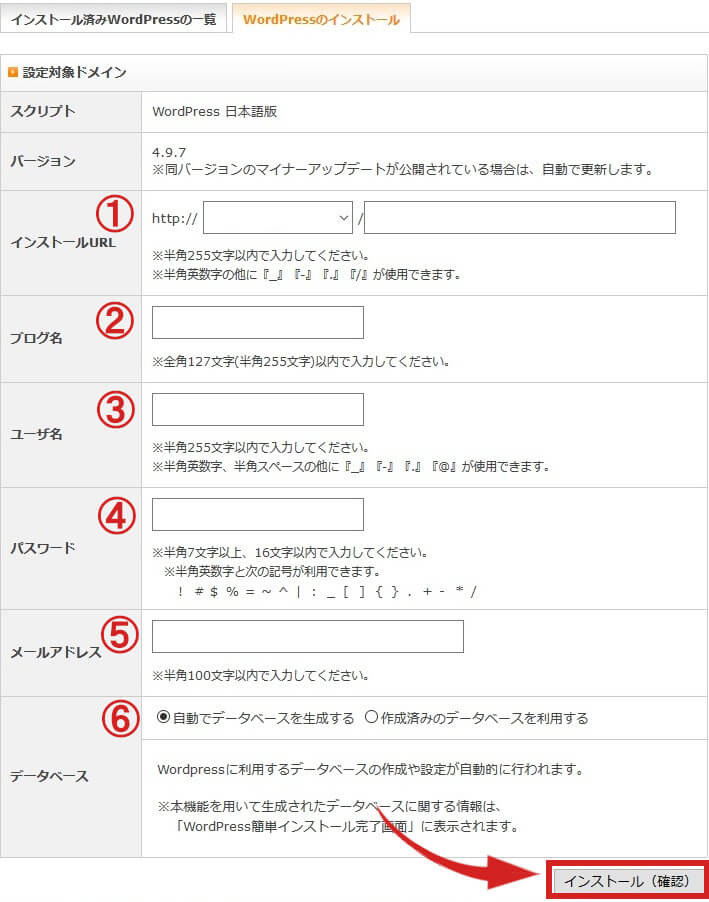
そうすると内容の確認画面に移行するので、入力した内容に間違いがないか確認をして、問題なければ「インストール(確定)」をクリック
これで指定したドメインにWordpressのインストールが完了します。
IDとパスワードはWordpressログイン画面にて使用します。
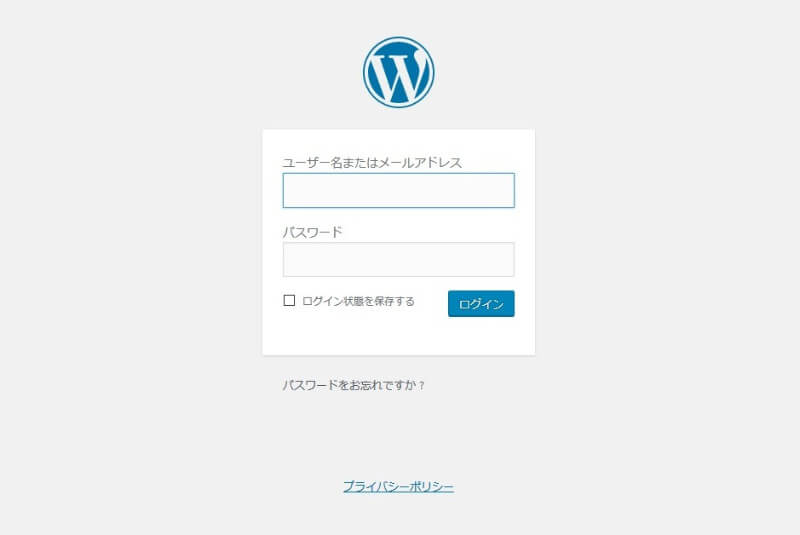
まとめ
取得したドメインが反映されるまでしばらく時間がかかるので、もしアクセスした時に「無効なURLです」と表示される場合は時間をあけてから再度チェックしてみましょう。
あわてず、のんびり待っていればそのうち反映されています。