スマホアプリ「ハンドレッドソウル」のレビュー記事を書いたさいに、要求される環境に追いついてない人などは「ブルースタックス」でも遊ぶ事ができるよと紹介しました
[aside type=”boader”]合わせて読みたい[kanren postid=6979] [/aside]
ブルースタックスならパソコンにインストールすればいいので、充電を気にする事もないし容量も心配ありません
所持しているスマホのスペックが対応環境外でそもそも遊ぶ事すらできない場合でも、ブルースタックスを使えばパソコン上で遊べるのでまだ希望はありますw
またハンドレッドソウルの場合、初期状態ですでにキーボードが配置対応されています
ただし、アクション系のゲームは特に「指で指定の場所をタップできないことが利便性を悪く」しています
実際配置したキーを打とうとしてもやりづらいです_(:3」∠)_
そんな問題をコントローラーを使えるようにすることで解決できるので、この記事ではハンドレッドソウルのようなアクションゲームをコントローラーで遊ぶ方法を紹介していきます
ブルースタックス
先ずはブルースタックスをインストールしましょう
インストールの方法や基本的な使い方は「BlueStacksでスマホゲームをPC上でプレイする方法」という記事を参照してください
[aside type=”boader”]合わせて読みたい[kanren postid=927] [/aside]
コントローラー
次に必要になるのは「コントローラー」ですね(゚∀゚)
僕はUSBでパソコンに繋げられるタイプのコントローラーを持っていたので、それをそのまま使いました
コントローラーを持っていない人はアマゾンに売っていたので検討してみてはいかがでしょう
[box class=”yellow_box”] [colwrap] [col2] [/col2] [col2] [btn class=”rich_orange”]Amazonで購入[/btn] [/col2] [/colwrap] [/box]
反応速度が気になると思うので無線よりは有線の方がいいかもしれませんね
ちなみに僕がもっているのは結構古い有線のコントローラーでしたが、反応速度も問題なく動作してくれています
JoyToKey
次に必要になるのが、コントローラーの入力をキーボードやマウスの入力に変換するソフトになります
ここではソフトウェア「JoyToKey」を利用します
JoyToKeyのサイトの「著作権・免責事項」を見てみると、無料でダウンロード・試用することができると書いてあります
[aside type=”warning”] ご自身でしっかりと「著作権・免責事項」「よくある質問」などを見て納得した場合のみ利用しましょう問題が起きても誰も責任を取ってくれないので、自分の身は自分で守るしかないですからね。。(˘ω˘)
[/aside]
もし利用してみて気に入ったらライセンスを購入して企業をサポートしてみるのもいいかと思います
JoyToKeyの設定
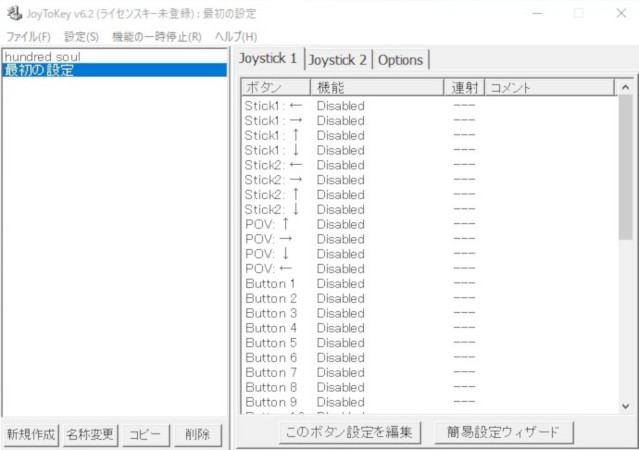
JoyToKeyを起動すると↑のようなウィンドウが出現します
ここでコントローラーの「十字キーや各ボタンの入力をどのキーに設定するか」を編集していきます
もし複数のゲームで別々の設定になる場合は左下の「新規作成」からそれぞれのゲームに対応するボタン設定を編集していけばいいでしょう
コントローラーのボタンや十字キーを押すと対応した場所が黄色くなるので、設定はやりやすいです
各ボタンを設定したい場合、先ず設定したいボタンをクリック
そうしたら下にある「このボタン設定を編集」をクリック
そうすると新しくウィンドウが出現します
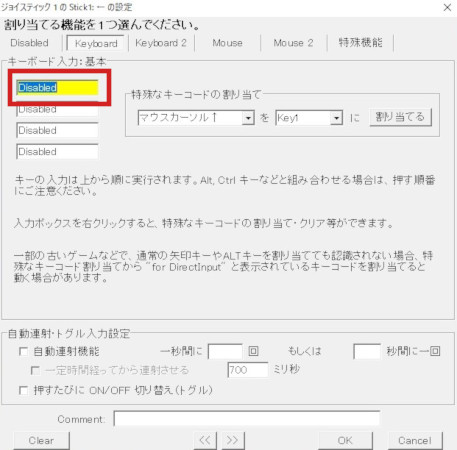
黄色くハイライトされた場所に対応するキーを入力して、問題なければ「OK」を押して保存します
これを必要な箇所の分設定していけばいいだけなのでとても簡単です
ゲームをプレイしながらその場で設定していくことができるので気軽に編集できるのがいいですね(´_ゝ`)
まとめ
JoyToKeyを終了する時はタブ「ファイル」から「終了」を選べばOK
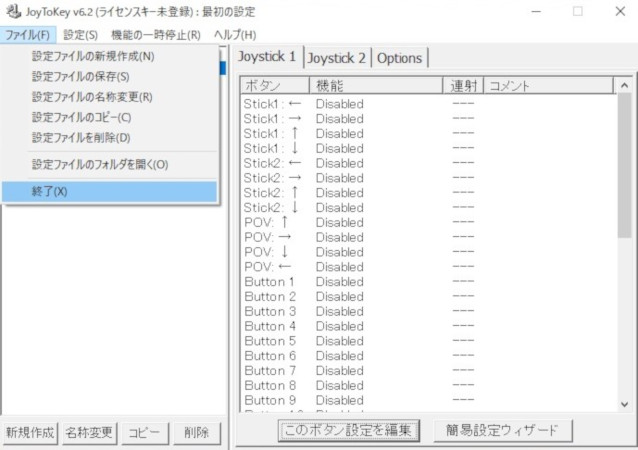
これでハンドレッドソウルをパソコンで、しかもコントローラーを使って遊ぶことが可能になります
キーボードであっちこっち動かしたりするのはものすごく大変ですからね
僕も最初はキーボードでアクションゲームをやってみたことがありますが、すぐ心が折れました
その点コントローラーで遊べるなら据え置き型のゲームで遊んだことがある人にとっては慣れるまでそんなに時間はかからないはずです
皆のゲームライフがより快適になるといいなと思い今回「スマホアプリをコントローラーで遊ぶ方法」をご紹介しました
万能ではないかもしれませんが、キーボードでイライラしながら遊ぶよりは断然ストレスなく遊べるようになったはずです(゚∀゚)



![【限定ASMR特典付き】SAEKO: Giantess Dating Sim 【限定ASMR特典付き】SAEKO: Giantess Dating Sim [HYPER REAL]](http://img.dlsite.jp/resize/images2/work/doujin/RJ01350000/RJ01349037_img_main_300x300.jpg)
![【2025年07月02日迄限定特典】二人きりの勉強会『もちろん、ご褒美はあまあま休憩タイム♪』~ツンデレ幼なじみはデレあまお耳かきであなたを癒したい~【CV.幸村恵理】 【2025年07月02日迄限定特典】二人きりの勉強会『もちろん、ご褒美はあまあま休憩タイム♪』~ツンデレ幼なじみはデレあまお耳かきであなたを癒したい~【CV.幸村恵理】 [RaRo]](http://img.dlsite.jp/resize/images2/work/doujin/RJ01391000/RJ01390657_img_main_300x300.jpg)
![【ASMR8時間】異世界喫茶ARUCANA【占い×サウンドヒーリング】 【ASMR8時間】異世界喫茶ARUCANA【占い×サウンドヒーリング】 [Majolica]](http://img.dlsite.jp/resize/images2/work/doujin/RJ01401000/RJ01400210_img_main_300x300.jpg)
![【CV.乾夏寧】関西弁彼女との2人暮らし【耳かき/お料理/読み聞かせ/お風呂/添い寝】 【CV.乾夏寧】関西弁彼女との2人暮らし【耳かき/お料理/読み聞かせ/お風呂/添い寝】 [STARS VOICE]](http://img.dlsite.jp/resize/images2/work/doujin/RJ01396000/RJ01395220_img_main_300x300.jpg)
![かじょサポ~寝かしつけメイド~ かじょサポ~寝かしつけメイド~ [かじょサポ]](http://img.dlsite.jp/resize/images2/work/doujin/RJ01393000/RJ01392456_img_main_300x300.jpg)
![【耳かき&お風呂&添い寝】いっしょぐらし 〜甘えん坊彼女編〜【CV:福嶋晴菜】 【耳かき&お風呂&添い寝】いっしょぐらし 〜甘えん坊彼女編〜【CV:福嶋晴菜】 [じゅじゅっとウェルダン]](http://img.dlsite.jp/resize/images2/work/doujin/RJ01393000/RJ01392127_img_main_300x300.jpg)
![【サンドマッサージ/耳かき/添い寝】「あいりすミスティリア!」ASMR ラウラといっしょに猫島でのんびり水着デート【CV:羽鳥いち】 【サンドマッサージ/耳かき/添い寝】「あいりすミスティリア!」ASMR ラウラといっしょに猫島でのんびり水着デート【CV:羽鳥いち】 [電撃G's magazine]](http://img.dlsite.jp/resize/images2/work/doujin/RJ01397000/RJ01396890_img_main_300x300.jpg)
![Poppin'Park Harmony! ~音と笑顔のちいさな奇跡~ Poppin'Park Harmony! ~音と笑顔のちいさな奇跡~ [バンドリ!ASMR]](http://img.dlsite.jp/resize/images2/work/doujin/RJ01391000/RJ01390522_img_main_300x300.jpg)
![【義妹生活ASMR】綾瀬沙季 ~妹であり恋人でもあるダウナーJKに癒やされる生活~【CV:中島由貴】 【義妹生活ASMR】綾瀬沙季 ~妹であり恋人でもあるダウナーJKに癒やされる生活~【CV:中島由貴】 [MELLOW VOICE]](http://img.dlsite.jp/resize/images2/work/doujin/RJ01365000/RJ01364112_img_main_300x300.jpg)
![【義妹生活ASMR】綾瀬亜季子 ~再婚した清楚な妻と静かに愛を深める生活~【CV:上田麗奈】 【義妹生活ASMR】綾瀬亜季子 ~再婚した清楚な妻と静かに愛を深める生活~【CV:上田麗奈】 [MELLOW VOICE]](http://img.dlsite.jp/resize/images2/work/doujin/RJ01365000/RJ01364175_img_main_300x300.jpg)
![【ブルーアーカイブ】カズサASMR~ただあなたを癒したくて~ 【ブルーアーカイブ】カズサASMR~ただあなたを癒したくて~ [Yostar]](http://img.dlsite.jp/resize/images2/work/doujin/RJ01324000/RJ01323001_img_main_300x300.jpg)
![あまとろささやき神霊廟~疲れを癒やす神子様による十の説法~【CV.河瀬茉希】 あまとろささやき神霊廟~疲れを癒やす神子様による十の説法~【CV.河瀬茉希】 [アールグレイ]](http://img.dlsite.jp/resize/images2/work/doujin/RJ01379000/RJ01378349_img_main_300x300.jpg)
![【ブルーアーカイブ】ミヤコ(水着)ASMR~ふたりきりの島でおはようを。~ 【ブルーアーカイブ】ミヤコ(水着)ASMR~ふたりきりの島でおはようを。~ [Yostar]](http://img.dlsite.jp/resize/images2/work/doujin/RJ01230000/RJ01229288_img_main_300x300.jpg)
![お兄ちゃんはおしまい!33 お兄ちゃんはおしまい!33 [GRINP]](http://img.dlsite.jp/resize/images2/work/doujin/RJ01398000/RJ01397439_img_main_300x300.jpg)
![【CV:石見舞菜香】クラスで2番目に可愛い女の子に甘えられて癒やされる【クラにかASMR】 【CV:石見舞菜香】クラスで2番目に可愛い女の子に甘えられて癒やされる【クラにかASMR】 [角川スニーカー文庫]](http://img.dlsite.jp/resize/images2/work/doujin/RJ01379000/RJ01378165_img_main_300x300.jpg)
![【2025年06月18日迄限定特典】二人きりの勉強会『もちろん、ご褒美はあまあま休憩タイム♪』~天然ゆるふわお姉ちゃん系家庭教師のご褒美お耳かき~【CV.芝崎典子】 【2025年06月18日迄限定特典】二人きりの勉強会『もちろん、ご褒美はあまあま休憩タイム♪』~天然ゆるふわお姉ちゃん系家庭教師のご褒美お耳かき~【CV.芝崎典子】 [RaRo]](http://img.dlsite.jp/resize/images2/work/doujin/RJ01391000/RJ01390093_img_main_300x300.jpg)
![【CV.篠原侑】山奥の神社と狐巫女【耳かき・シャンプー・添い寝】 【CV.篠原侑】山奥の神社と狐巫女【耳かき・シャンプー・添い寝】 [工画堂スタジオ]](http://img.dlsite.jp/resize/images2/work/doujin/RJ01358000/RJ01357205_img_main_300x300.jpg)
![【ブルーアーカイブ】カヨコASMR~穏やかで温かい距離感~ 【ブルーアーカイブ】カヨコASMR~穏やかで温かい距離感~ [Yostar]](http://img.dlsite.jp/resize/images2/work/doujin/RJ01145000/RJ01144225_img_main_300x300.jpg)
![暗黒女体調教師猿渡6 暗黒女体調教師猿渡6 [KG-HR]](http://img.dlsite.jp/resize/images2/work/doujin/RJ01402000/RJ01401638_img_main_300x300.jpg)
![【ASMR】甘々お姉さん彼女はあなたの疲れた心と体を癒したい 『大好きだから…いっぱい甘やかしてあげる♪』【KU100】【耳かき/癒し/バイノーラル】【炭酸泡】 【ASMR】甘々お姉さん彼女はあなたの疲れた心と体を癒したい 『大好きだから…いっぱい甘やかしてあげる♪』【KU100】【耳かき/癒し/バイノーラル】【炭酸泡】 [蛍日亭]](http://img.dlsite.jp/resize/images2/work/doujin/RJ01396000/RJ01395651_img_main_300x300.jpg)
![【ブルーアーカイブ】ミサキASMR~なんじ、健やかならざる時も~ 【ブルーアーカイブ】ミサキASMR~なんじ、健やかならざる時も~ [Yostar]](http://img.dlsite.jp/resize/images2/work/doujin/RJ01323000/RJ01322473_img_main_300x300.jpg)
![幻想少女大戦コンプリートボックス 幻想少女大戦コンプリートボックス [さんぼん堂]](http://img.dlsite.jp/resize/images2/work/doujin/RJ269000/RJ268024_img_main_300x300.jpg)
![【ブルーアーカイブ】ユウカASMR~頑張るあなたのすぐそばに~ 【ブルーアーカイブ】ユウカASMR~頑張るあなたのすぐそばに~ [Yostar]](http://img.dlsite.jp/resize/images2/work/doujin/RJ404000/RJ403038_img_main_300x300.jpg)
![【ブルーアーカイブ】ノアASMR~めげないあなたのすぐ横で~ 【ブルーアーカイブ】ノアASMR~めげないあなたのすぐ横で~ [Yostar]](http://img.dlsite.jp/resize/images2/work/doujin/RJ01230000/RJ01229253_img_main_300x300.jpg)
![【ブルーアーカイブ】ヒナASMR~甘えられる優しいひと時~ 【ブルーアーカイブ】ヒナASMR~甘えられる優しいひと時~ [Yostar]](http://img.dlsite.jp/resize/images2/work/doujin/RJ01079000/RJ01078257_img_main_300x300.jpg)

![【CV:白砂 沙帆】いっしょにわるいこと、しよっか?~真夜中の背徳行為を天才作家と楽しみまくるASMR~【コーヒー豆挽き/タイピング/耳かき/電車走行音】 【CV:白砂 沙帆】いっしょにわるいこと、しよっか?~真夜中の背徳行為を天才作家と楽しみまくるASMR~【コーヒー豆挽き/タイピング/耳かき/電車走行音】 [しゅがーあっぷ]](http://img.dlsite.jp/resize/images2/work/doujin/RJ01402000/RJ01401012_img_main_300x300.jpg)
![幻想人形演舞 幻想人形演舞 [FocasLens]](http://img.dlsite.jp/resize/images2/work/doujin/RJ180000/RJ179146_img_main_300x300.jpg)
![【寝落ちASMR17時間】今すぐ眠りたい君をとことん寝かしつける癒し娘。脳がとろけるとことん安眠詰め合わせ(リアル耳かき・マッサージ・囁き) 【寝落ちASMR17時間】今すぐ眠りたい君をとことん寝かしつける癒し娘。脳がとろけるとことん安眠詰め合わせ(リアル耳かき・マッサージ・囁き) [周防パトラ]](http://img.dlsite.jp/resize/images2/work/doujin/RJ01006000/RJ01005844_img_main_300x300.jpg)
![いっしょに密着憑依~依神姉妹に両耳ささやき甘やかされ眠れないASMR~【CV.飯田ヒカル】【CV.川村玲奈】 いっしょに密着憑依~依神姉妹に両耳ささやき甘やかされ眠れないASMR~【CV.飯田ヒカル】【CV.川村玲奈】 [アールグレイ]](http://img.dlsite.jp/resize/images2/work/doujin/RJ01305000/RJ01304955_img_main_300x300.jpg)
![【アズールレーンASMR】指揮官を癒やし隊!ヒンデンブルクの悦楽遊興 【アズールレーンASMR】指揮官を癒やし隊!ヒンデンブルクの悦楽遊興 [アトリエメール]](http://img.dlsite.jp/resize/images2/work/doujin/RJ01378000/RJ01377420_img_main_300x300.jpg)




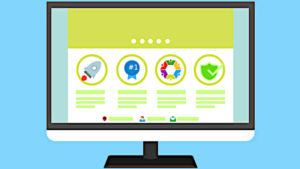
コメント