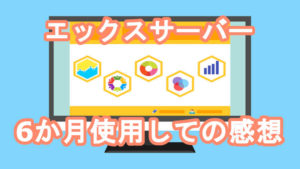新しくウェブサイトを作ったなら記事を投稿したり物販を開始する前にぜひSSL設定を終わらせておきましょう。
また、すでにサイトを運営している状態の人もSSL化が済んでいないならこの機にサイトをSSLに対応させてみましょう。
この記事では、エックスサーバー![]() を介してSSL設定について解説していきます。
を介してSSL設定について解説していきます。
SSLとは?
そもそもSSLとは(Secure Socket Layer)の略で、インターネット上でデータを暗号化して送受信する仕組みのことです。
インターネット上では悪意ある第三者が通信の中身を盗み見て悪用することが可能です。
例えば個人情報、クレジットカード番号やパスワード等も盗み見る事が可能です。
このような状態では安全にインターネット上で買い物ができない!
と、いうことでSSLという仕組みが出来上がりました。
このSSLによって、個人情報やクレジットカード情報のような重要なデータを暗号化することが可能になり、webサーバーとwebブラウザー間での通信を安全に行う事ができるようになります。
[aside] なんだか難しく聞こえますが、エックスサーバーと契約していると、とても簡単にこのSSLを設定することが可能です。[/aside]
エックスサーバーでSSL設定
それではさっそく設定をはじめましょう。
先ずはエックスサーバーのサーバーパネルにログインしましょう。
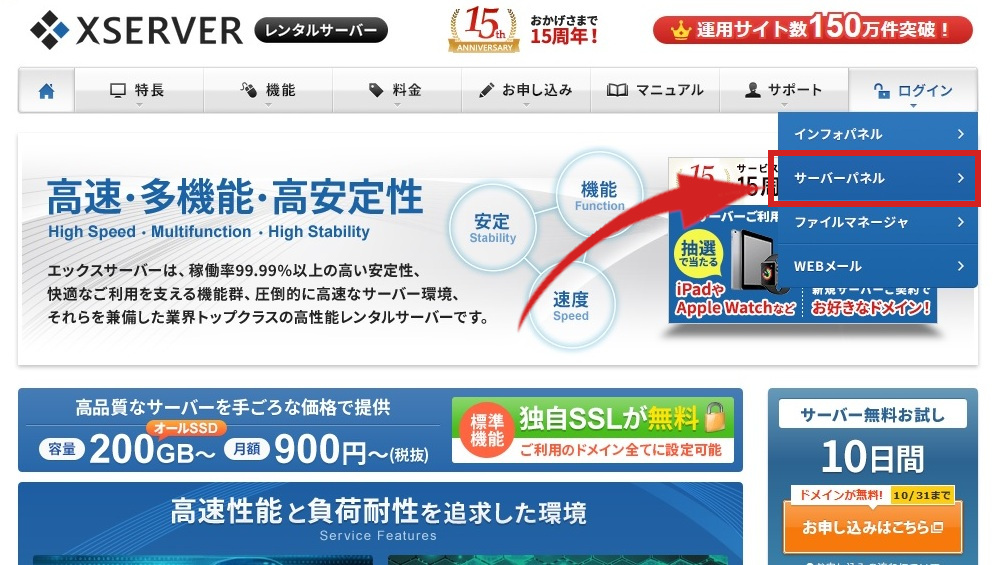
サーバーパネルにログインしたら、ドメイン項目のSSL設定をクリック
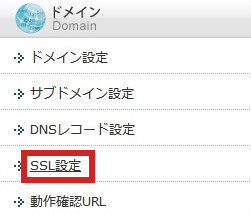
任意のドメインを選択
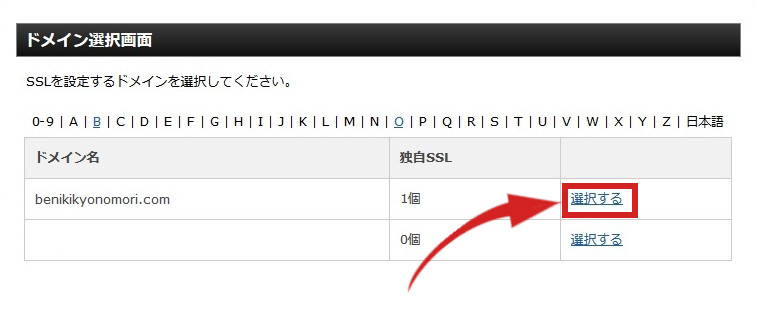
独自SSL設定の追加をクリック
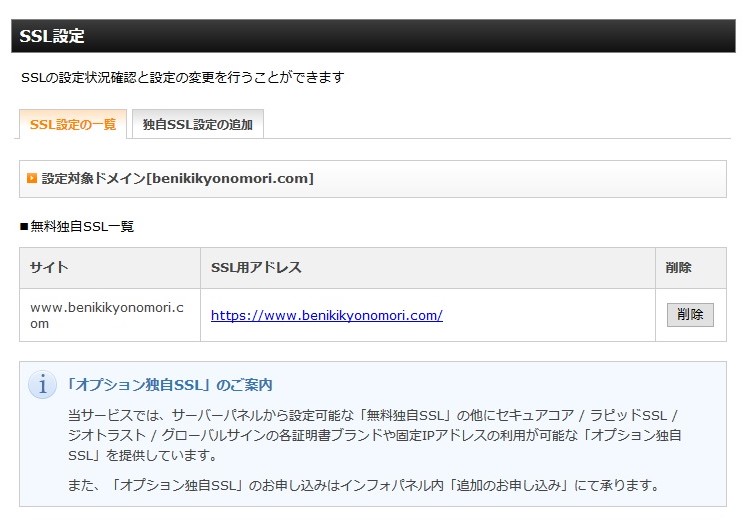
自分はすでに作業を終えてしまっているので↓のように表示されていますが、赤枠の部分からSSL化させたいドメインを選択します。
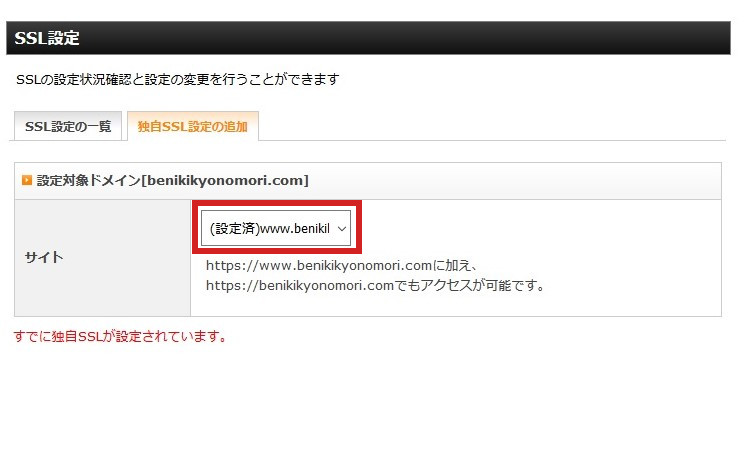
選択をしたら右下の「独自ssl設定を追加する」をクリック
これで設定は終了です。
後は変更が反映されるまでに少し時間がかかるので、時間をあけてから確認してみましょう。
WordPressの設定からURLの変更
SSL化の変更が反映されるまで時間がかかるので、その間にWordpressの設定画面からURLを変更して対応させておきましょう。
早速Wordpressの管理画面にログイン。
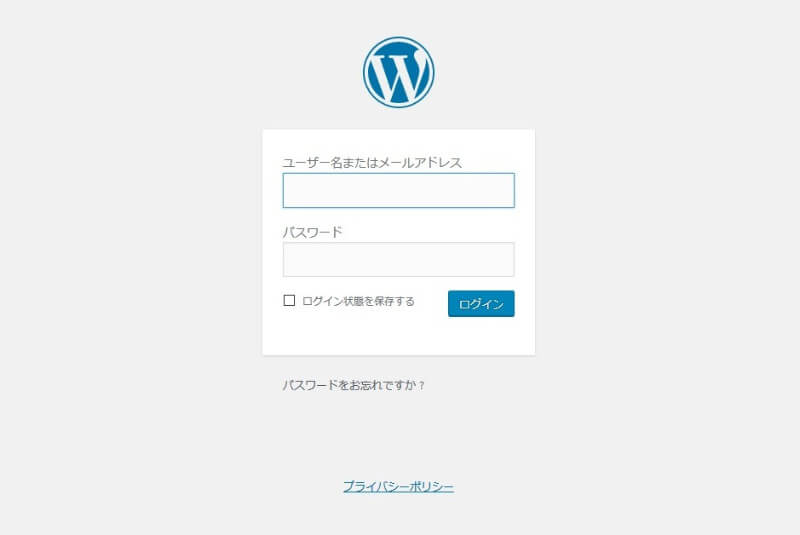
ログイン画面から左の「設定」より「一般」をクリック
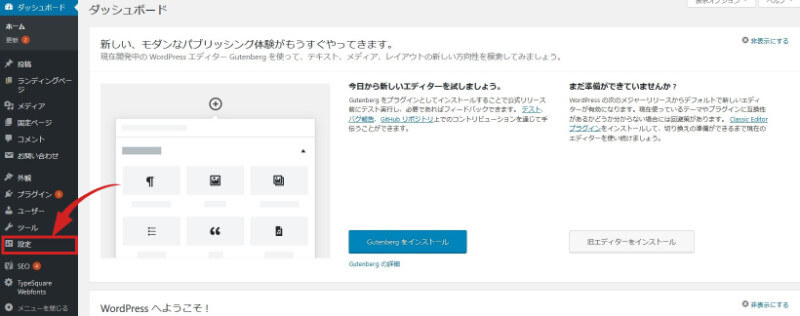
WordPressアドレス(URL)とサイトアドレス(URL)に注目

この2か所に記載されている「http://」の部分を↓のように「https://」に変更してあげます。

変更したら忘れずに「保存」をクリック
これでWordpressでのURL変更は終わりです。
.htaccess編集
次に、SSL化をする前の「http://」から始まるURLにアクセスをしてもしっかりと「https://」のURLに転送されるようにしておきましょう。
この作業はエックスサーバー![]() のサーバーパネルでやるので、さっそくアクセスしましょう。
のサーバーパネルでやるので、さっそくアクセスしましょう。
ホームページの項目の「.htaccess編集」をクリック
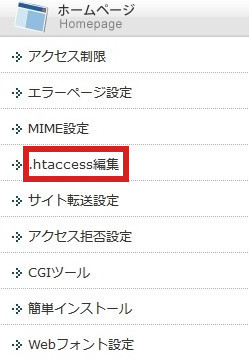
変更を加えたい任意のドメインを選択
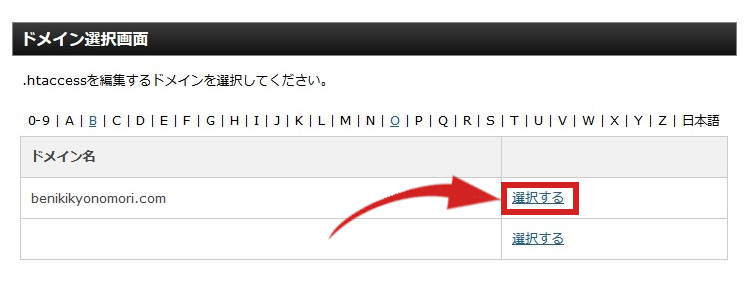
「.htaccess編集」をクリック

ここに以下5行を一番上に貼り付けます。
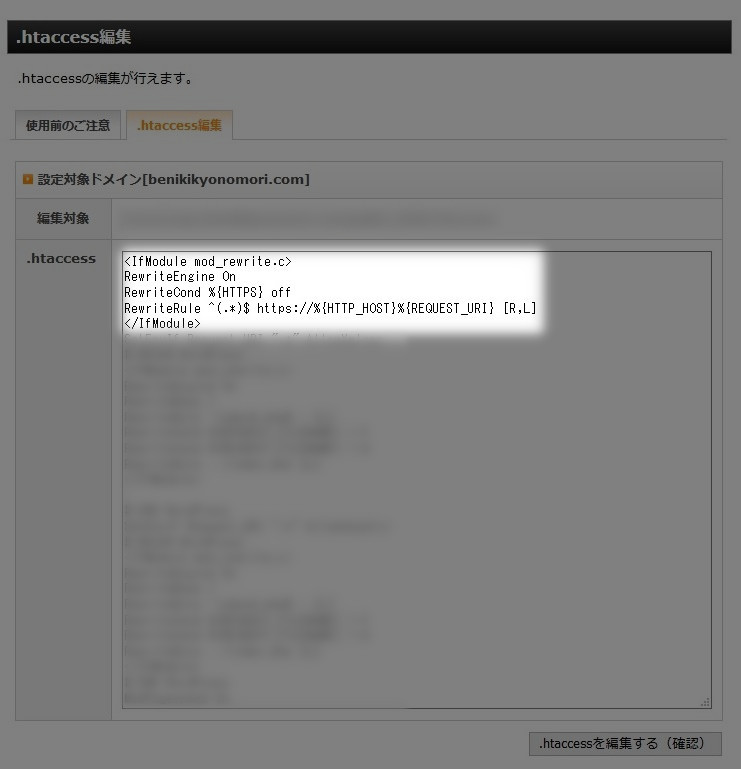
「.htaccessを編集する(確定)」をクリックして保存
これで先ほど変更した「https://」から始まるURLに転送されるようになりました。
Google Analyticsの設定
上記の設定が終わったら、忘れずにGoogle Analyticsの方の設定も変更しておきましょう。
管理画面にログインしたら左の「管理」を選択
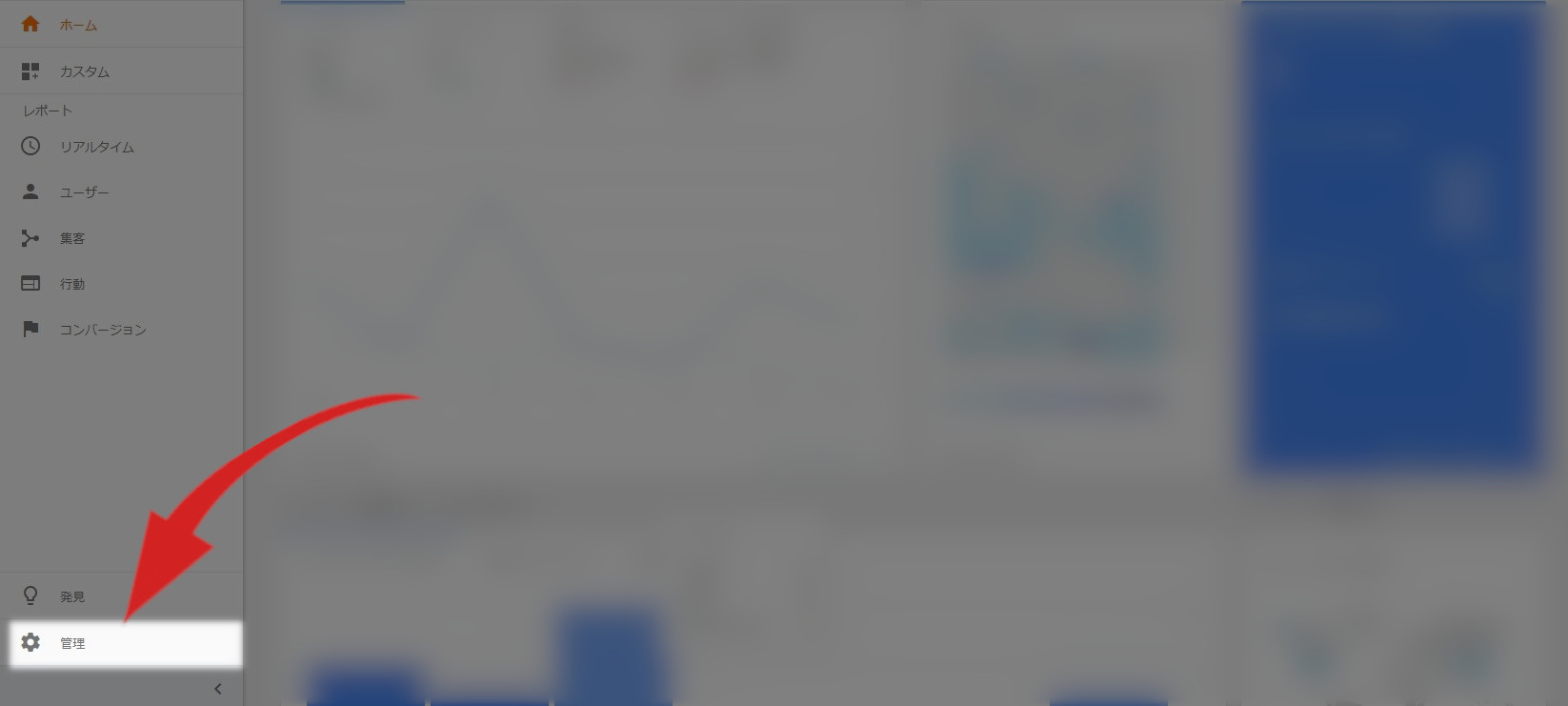
「プロパティ設定」をクリック
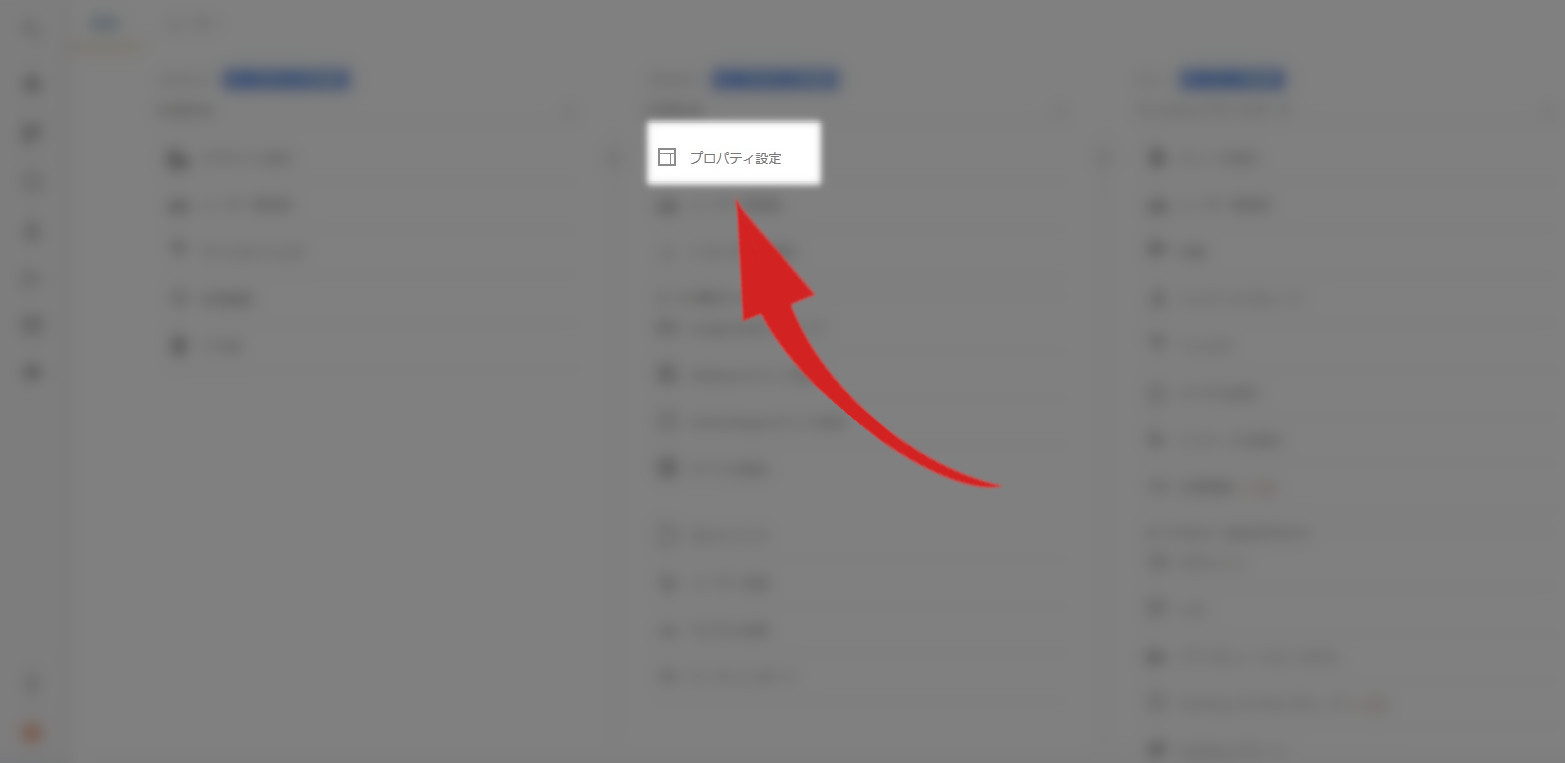
「http://」から「https://」に変更
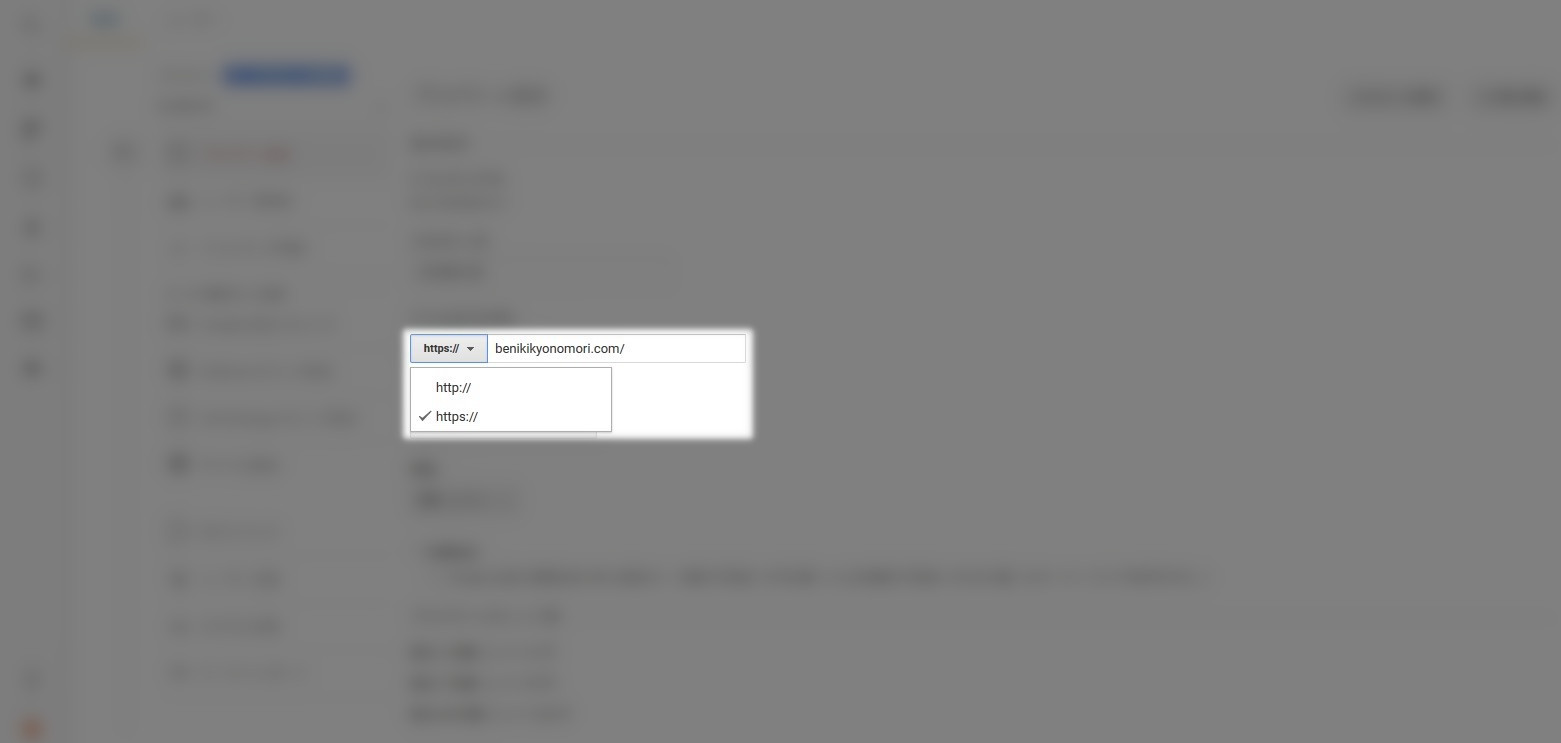
選択したら変更をしっかりと保存しておきましょう。
これでGoogle Analyticsでの変更は終わりです。
まとめ
思ってたよりも簡単だったんじゃないでしょうか?
海外在住者がエックスサーバーを選ぶ5つの理由で紹介したように、無料でSSL化ができるのでとてもお勧めです。
レンタルサーバーによっては有料のようなサービスなので、とてもありがたいですね。
[aside type=”boader”]合わせて読みたい[kanren postid=54] [/aside]

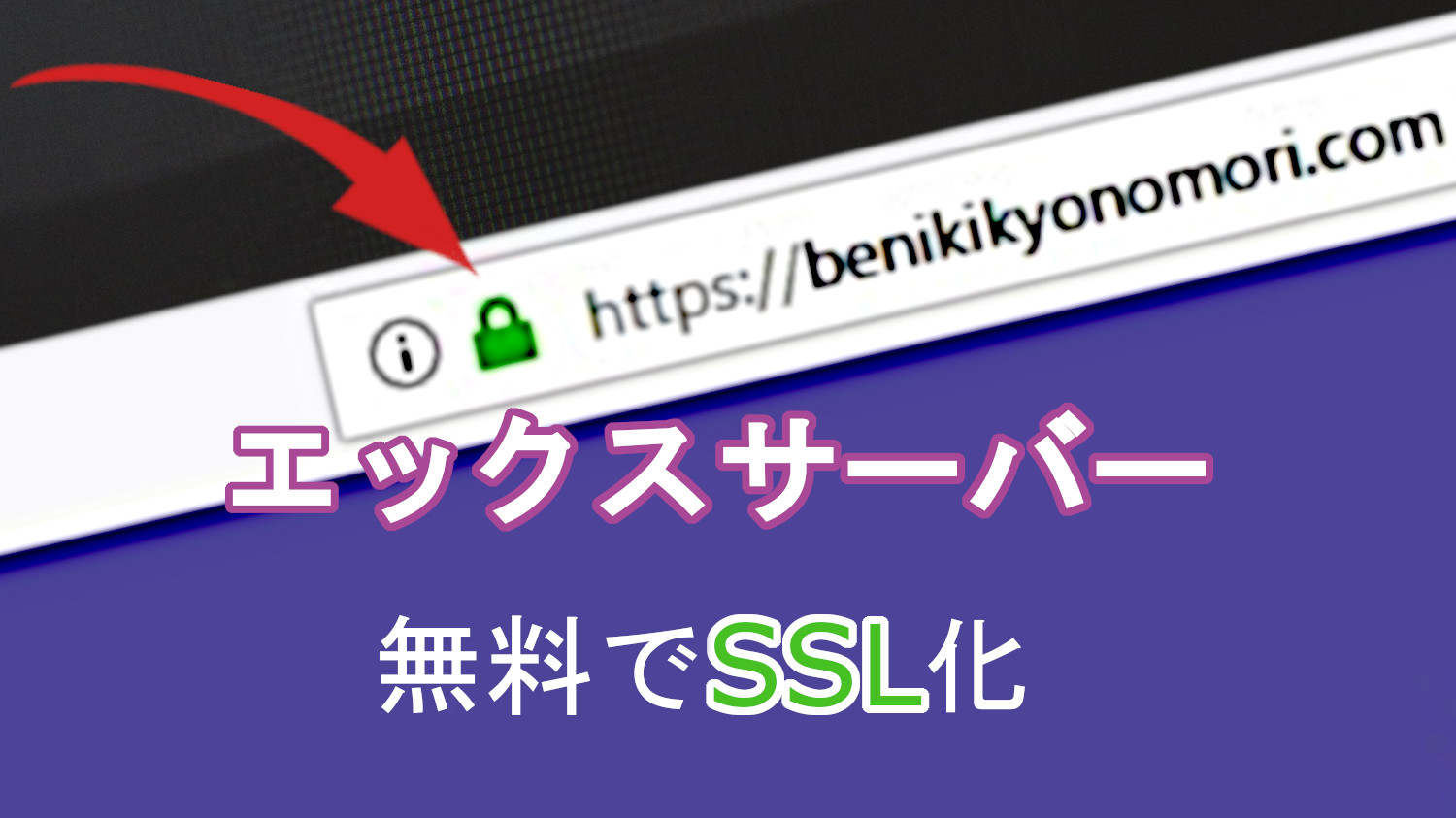
![【限定ASMR特典付き】SAEKO: Giantess Dating Sim 【限定ASMR特典付き】SAEKO: Giantess Dating Sim [HYPER REAL]](http://img.dlsite.jp/resize/images2/work/doujin/RJ01350000/RJ01349037_img_main_300x300.jpg)
![Poppin'Park Harmony! ~音と笑顔のちいさな奇跡~ Poppin'Park Harmony! ~音と笑顔のちいさな奇跡~ [バンドリ!ASMR]](http://img.dlsite.jp/resize/images2/work/doujin/RJ01391000/RJ01390522_img_main_300x300.jpg)
![【サンドマッサージ/耳かき/添い寝】「あいりすミスティリア!」ASMR ラウラといっしょに猫島でのんびり水着デート【CV:羽鳥いち】 【サンドマッサージ/耳かき/添い寝】「あいりすミスティリア!」ASMR ラウラといっしょに猫島でのんびり水着デート【CV:羽鳥いち】 [電撃G's magazine]](http://img.dlsite.jp/resize/images2/work/doujin/RJ01397000/RJ01396890_img_main_300x300.jpg)
![かじょサポ~寝かしつけメイド~ かじょサポ~寝かしつけメイド~ [かじょサポ]](http://img.dlsite.jp/resize/images2/work/doujin/RJ01393000/RJ01392456_img_main_300x300.jpg)
![【CV.乾夏寧】関西弁彼女との2人暮らし【耳かき/お料理/読み聞かせ/お風呂/添い寝】 【CV.乾夏寧】関西弁彼女との2人暮らし【耳かき/お料理/読み聞かせ/お風呂/添い寝】 [STARS VOICE]](http://img.dlsite.jp/resize/images2/work/doujin/RJ01396000/RJ01395220_img_main_300x300.jpg)
![【ASMR8時間】異世界喫茶ARUCANA【占い×サウンドヒーリング】 【ASMR8時間】異世界喫茶ARUCANA【占い×サウンドヒーリング】 [Majolica]](http://img.dlsite.jp/resize/images2/work/doujin/RJ01401000/RJ01400210_img_main_300x300.jpg)
![【CV:石見舞菜香】クラスで2番目に可愛い女の子に甘えられて癒やされる【クラにかASMR】 【CV:石見舞菜香】クラスで2番目に可愛い女の子に甘えられて癒やされる【クラにかASMR】 [角川スニーカー文庫]](http://img.dlsite.jp/resize/images2/work/doujin/RJ01379000/RJ01378165_img_main_300x300.jpg)
![【義妹生活ASMR】綾瀬沙季 ~妹であり恋人でもあるダウナーJKに癒やされる生活~【CV:中島由貴】 【義妹生活ASMR】綾瀬沙季 ~妹であり恋人でもあるダウナーJKに癒やされる生活~【CV:中島由貴】 [MELLOW VOICE]](http://img.dlsite.jp/resize/images2/work/doujin/RJ01365000/RJ01364112_img_main_300x300.jpg)
![【耳かき&お風呂&添い寝】いっしょぐらし 〜甘えん坊彼女編〜【CV:福嶋晴菜】 【耳かき&お風呂&添い寝】いっしょぐらし 〜甘えん坊彼女編〜【CV:福嶋晴菜】 [じゅじゅっとウェルダン]](http://img.dlsite.jp/resize/images2/work/doujin/RJ01393000/RJ01392127_img_main_300x300.jpg)
![【義妹生活ASMR】綾瀬亜季子 ~再婚した清楚な妻と静かに愛を深める生活~【CV:上田麗奈】 【義妹生活ASMR】綾瀬亜季子 ~再婚した清楚な妻と静かに愛を深める生活~【CV:上田麗奈】 [MELLOW VOICE]](http://img.dlsite.jp/resize/images2/work/doujin/RJ01365000/RJ01364175_img_main_300x300.jpg)
![あまとろささやき神霊廟~疲れを癒やす神子様による十の説法~【CV.河瀬茉希】 あまとろささやき神霊廟~疲れを癒やす神子様による十の説法~【CV.河瀬茉希】 [アールグレイ]](http://img.dlsite.jp/resize/images2/work/doujin/RJ01379000/RJ01378349_img_main_300x300.jpg)
![【ブルーアーカイブ】カズサASMR~ただあなたを癒したくて~ 【ブルーアーカイブ】カズサASMR~ただあなたを癒したくて~ [Yostar]](http://img.dlsite.jp/resize/images2/work/doujin/RJ01324000/RJ01323001_img_main_300x300.jpg)
![【ブルーアーカイブ】ミヤコ(水着)ASMR~ふたりきりの島でおはようを。~ 【ブルーアーカイブ】ミヤコ(水着)ASMR~ふたりきりの島でおはようを。~ [Yostar]](http://img.dlsite.jp/resize/images2/work/doujin/RJ01230000/RJ01229288_img_main_300x300.jpg)
![【CV.篠原侑】山奥の神社と狐巫女【耳かき・シャンプー・添い寝】 【CV.篠原侑】山奥の神社と狐巫女【耳かき・シャンプー・添い寝】 [工画堂スタジオ]](http://img.dlsite.jp/resize/images2/work/doujin/RJ01358000/RJ01357205_img_main_300x300.jpg)
![【ブルーアーカイブ】カヨコASMR~穏やかで温かい距離感~ 【ブルーアーカイブ】カヨコASMR~穏やかで温かい距離感~ [Yostar]](http://img.dlsite.jp/resize/images2/work/doujin/RJ01145000/RJ01144225_img_main_300x300.jpg)
![暗黒女体調教師猿渡6 暗黒女体調教師猿渡6 [KG-HR]](http://img.dlsite.jp/resize/images2/work/doujin/RJ01402000/RJ01401638_img_main_300x300.jpg)
![✅早期購入割引キャンペーン✅【CV.菱川花菜】ASMR爆熱少女の癒やし〜純情彼女の全力恋愛劇!〜 ✅早期購入割引キャンペーン✅【CV.菱川花菜】ASMR爆熱少女の癒やし〜純情彼女の全力恋愛劇!〜 [あまかけプラント]](http://img.dlsite.jp/resize/images2/work/doujin/RJ01399000/RJ01398433_img_main_300x300.jpg)
![【ブルーアーカイブ】ユウカASMR~頑張るあなたのすぐそばに~ 【ブルーアーカイブ】ユウカASMR~頑張るあなたのすぐそばに~ [Yostar]](http://img.dlsite.jp/resize/images2/work/doujin/RJ404000/RJ403038_img_main_300x300.jpg)
![竜王娘の耳責め♡求婚爪耳かき 竜王娘の耳責め♡求婚爪耳かき [SWEETHOLIQUE]](http://img.dlsite.jp/resize/images2/work/doujin/RJ01399000/RJ01398098_img_main_300x300.jpg)
![お兄ちゃんはおしまい!33 お兄ちゃんはおしまい!33 [GRINP]](http://img.dlsite.jp/resize/images2/work/doujin/RJ01398000/RJ01397439_img_main_300x300.jpg)
![【ブルーアーカイブ】ノアASMR~めげないあなたのすぐ横で~ 【ブルーアーカイブ】ノアASMR~めげないあなたのすぐ横で~ [Yostar]](http://img.dlsite.jp/resize/images2/work/doujin/RJ01230000/RJ01229253_img_main_300x300.jpg)
![【简体中文版】Poppin'Park Harmony! ~音乐与笑容的小小奇迹~ 【简体中文版】Poppin'Park Harmony! ~音乐与笑容的小小奇迹~ [バンドリ!ASMR]](http://img.dlsite.jp/resize/images2/work/doujin/RJ01399000/RJ01398593_img_main_300x300.jpg)
![【ブルーアーカイブ】ヒナASMR~甘えられる優しいひと時~ 【ブルーアーカイブ】ヒナASMR~甘えられる優しいひと時~ [Yostar]](http://img.dlsite.jp/resize/images2/work/doujin/RJ01079000/RJ01078257_img_main_300x300.jpg)
![【2025年06月18日迄限定特典】二人きりの勉強会『もちろん、ご褒美はあまあま休憩タイム♪』~天然ゆるふわお姉ちゃん系家庭教師のご褒美お耳かき~【CV.芝崎典子】 【2025年06月18日迄限定特典】二人きりの勉強会『もちろん、ご褒美はあまあま休憩タイム♪』~天然ゆるふわお姉ちゃん系家庭教師のご褒美お耳かき~【CV.芝崎典子】 [RaRo]](http://img.dlsite.jp/resize/images2/work/doujin/RJ01391000/RJ01390093_img_main_300x300.jpg)
![幻想人形演舞 幻想人形演舞 [FocasLens]](http://img.dlsite.jp/resize/images2/work/doujin/RJ180000/RJ179146_img_main_300x300.jpg)
![幻想少女大戦コンプリートボックス 幻想少女大戦コンプリートボックス [さんぼん堂]](http://img.dlsite.jp/resize/images2/work/doujin/RJ269000/RJ268024_img_main_300x300.jpg)
![【ブルーアーカイブ】ミサキASMR~なんじ、健やかならざる時も~ 【ブルーアーカイブ】ミサキASMR~なんじ、健やかならざる時も~ [Yostar]](http://img.dlsite.jp/resize/images2/work/doujin/RJ01323000/RJ01322473_img_main_300x300.jpg)
![【CV.春花らん】イチャラブ癒され宅飲み~あなたのことが大好きな後輩ちゃん~ 【耳かき/囁き/全肯定ハグ/お風呂/添い寝】 【CV.春花らん】イチャラブ癒され宅飲み~あなたのことが大好きな後輩ちゃん~ 【耳かき/囁き/全肯定ハグ/お風呂/添い寝】 [STARS VOICE]](http://img.dlsite.jp/resize/images2/work/doujin/RJ01288000/RJ01287144_img_main_300x300.jpg)
![【寝落ちASMR17時間】今すぐ眠りたい君をとことん寝かしつける癒し娘。脳がとろけるとことん安眠詰め合わせ(リアル耳かき・マッサージ・囁き) 【寝落ちASMR17時間】今すぐ眠りたい君をとことん寝かしつける癒し娘。脳がとろけるとことん安眠詰め合わせ(リアル耳かき・マッサージ・囁き) [周防パトラ]](http://img.dlsite.jp/resize/images2/work/doujin/RJ01006000/RJ01005844_img_main_300x300.jpg)
![【アズールレーンASMR】指揮官を癒やし隊!ヒンデンブルクの悦楽遊興 【アズールレーンASMR】指揮官を癒やし隊!ヒンデンブルクの悦楽遊興 [アトリエメール]](http://img.dlsite.jp/resize/images2/work/doujin/RJ01378000/RJ01377420_img_main_300x300.jpg)
![STRANGER SAGA -流れ者バッチとイスキエルドの野望- STRANGER SAGA -流れ者バッチとイスキエルドの野望- [レトロゲームの手応えとバランスを追求するデザイン工房]](http://img.dlsite.jp/resize/images2/work/doujin/RJ01376000/RJ01376000_img_main_300x300.jpg)